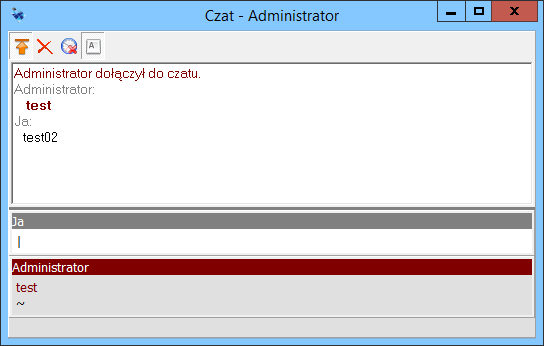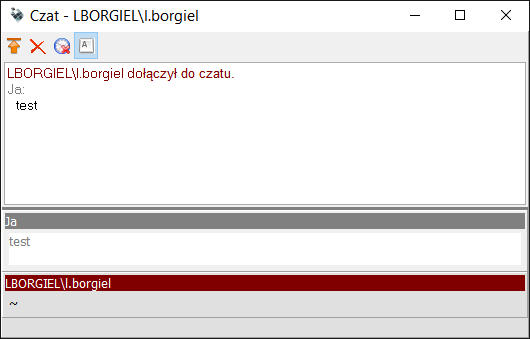Remote desktop, remote computer management
Options available under Remote desktop, remote computer management:
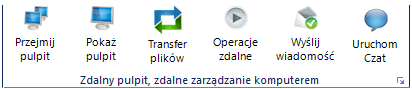
Desktop control
Desktop control - allows you to take control of a computer with an active agent. The connection can be made using three alternative technologies: MZP, VNC** or RDP**. Tocontrol desktop using MZP technology, select it and then click on Take over desktop. No other settings are required.
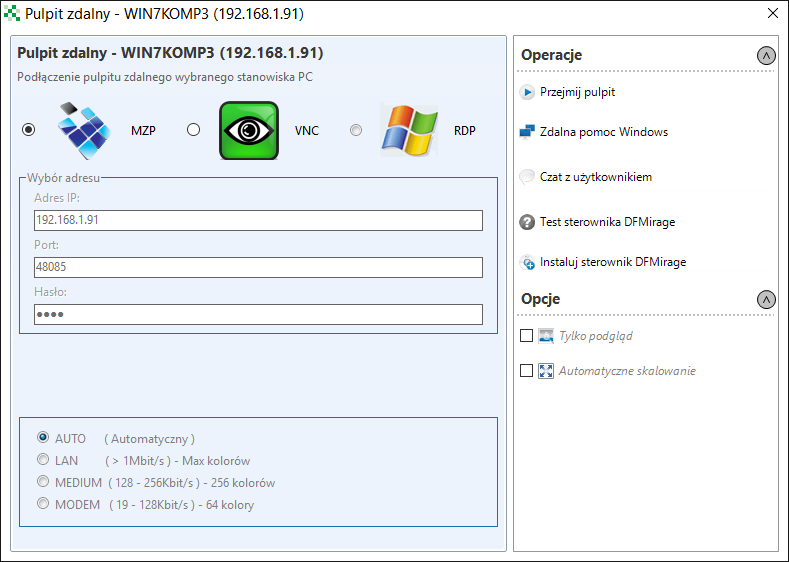
After taking over the desktop, it is possible to make additional configuration using the menu, which can be called up by placing the cursor around the top of the screen.
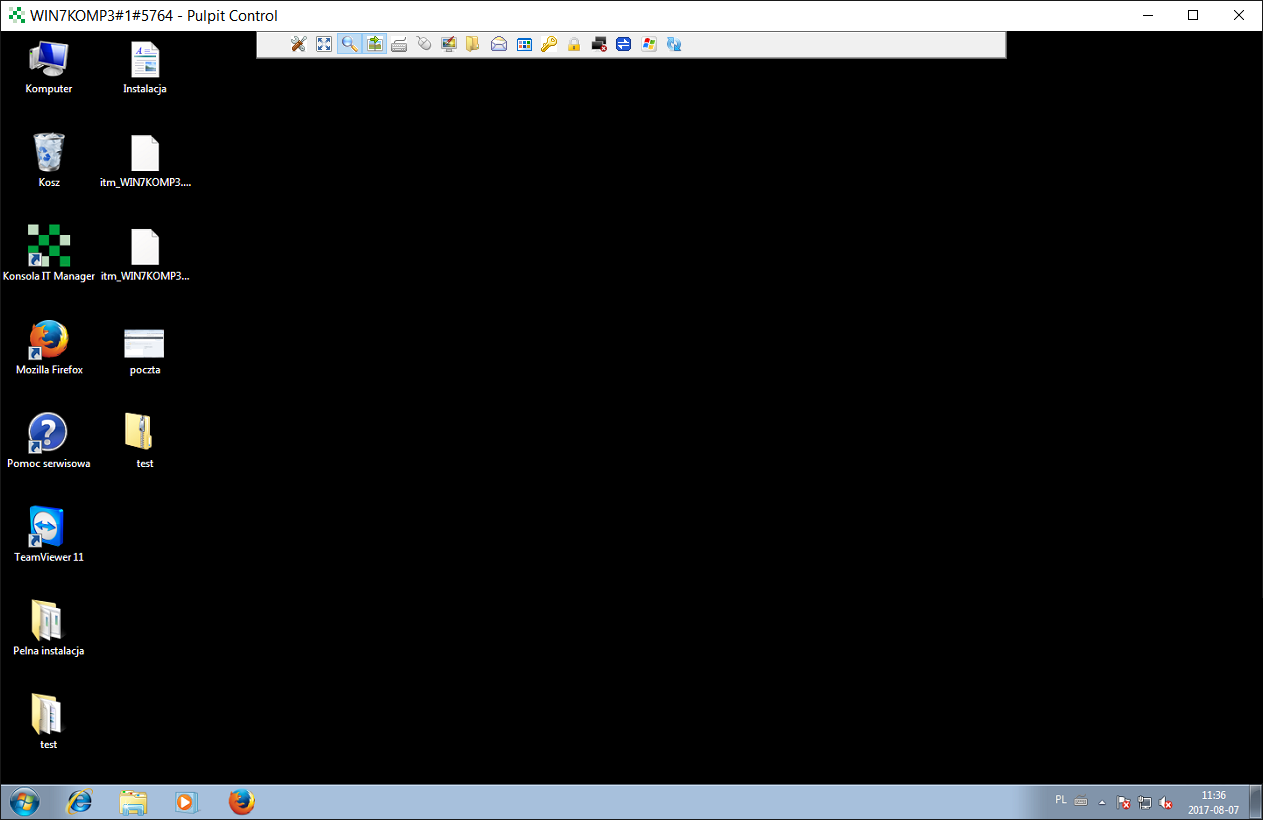
To control the desktop using VNC technology, select it from the available options and then click on Take over the desktop. No other settings are required.
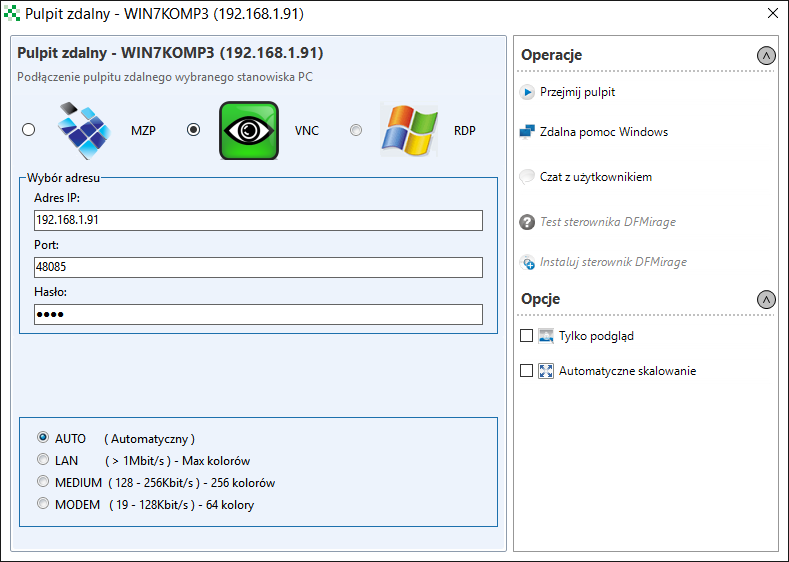
The following window indicates that a call is being made.
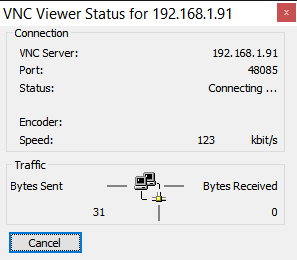
After successful login, a window with the remote computer's desktop will appear.
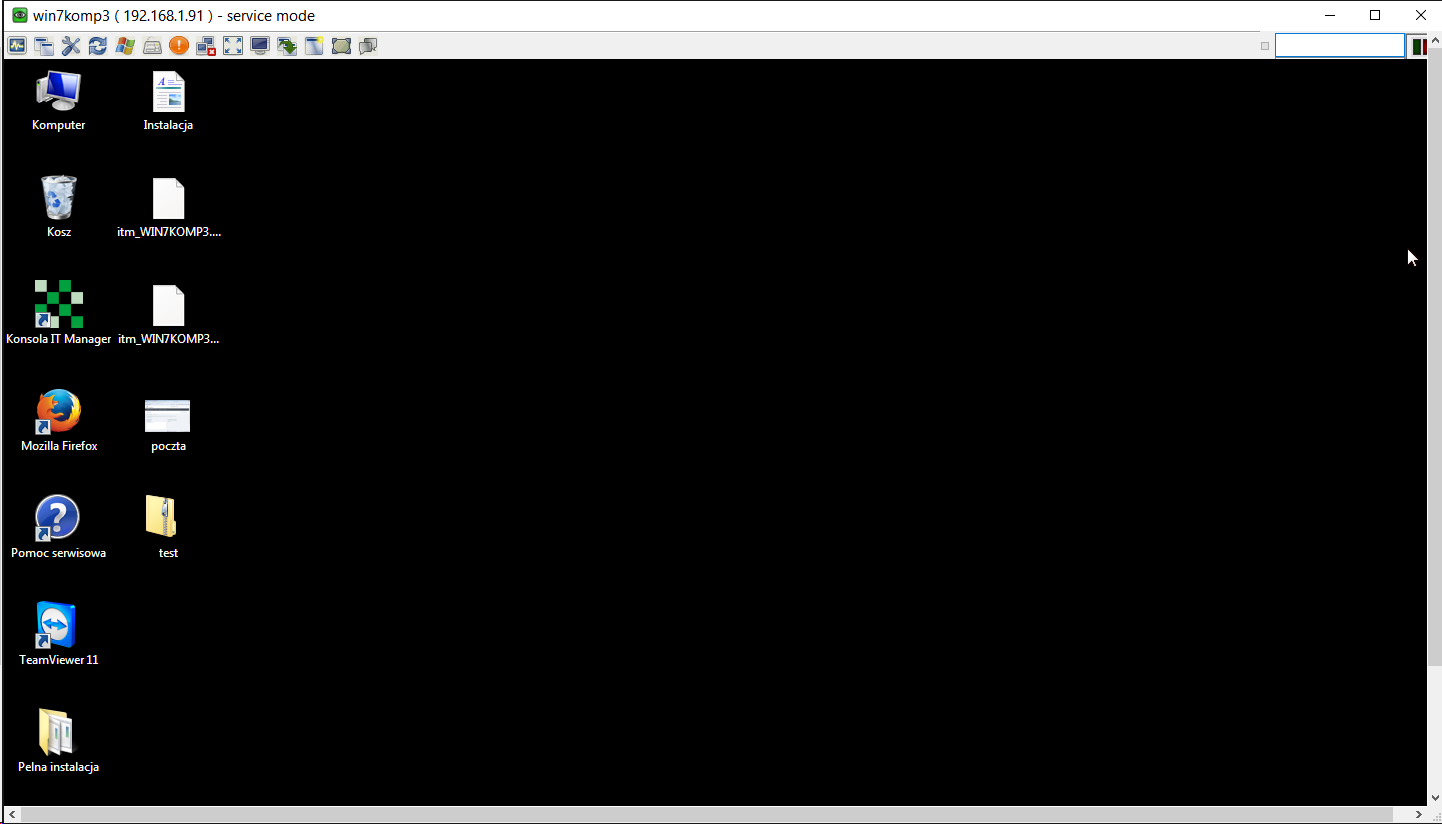
In the case of a remote connection using RDP, the appropriate settings must first be made in the remote computer system to make this type of connection possible. Then select the RDP option and click the "Take over the Desktop" button.
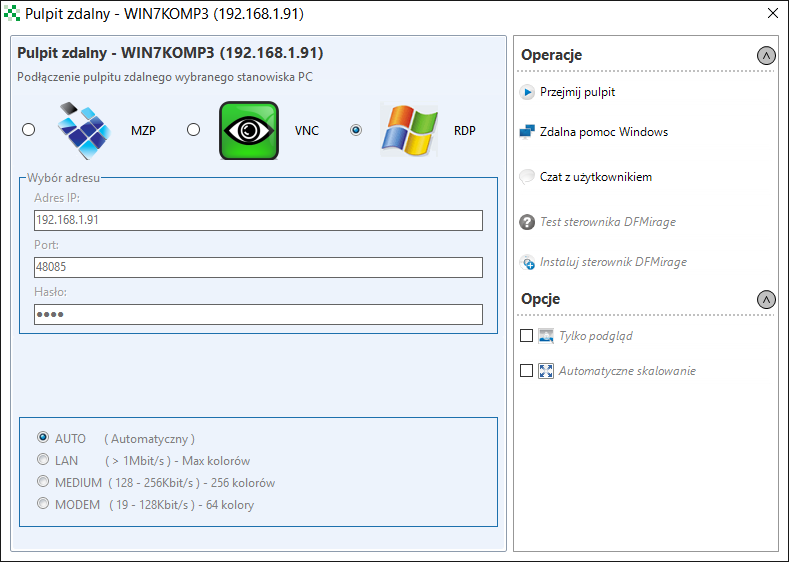
In the next step, the relevant certificates are required.
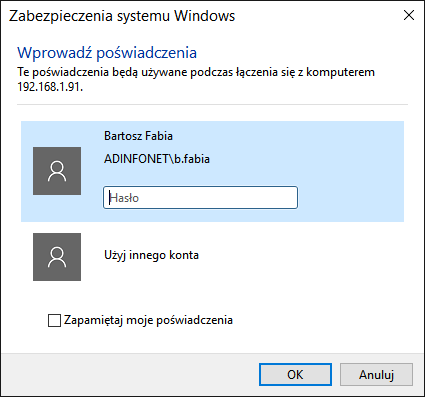
After correct connection, the console administrator can work remotely on the selected computer.
Chat with user - enables communication with the user. When Chat with user button is pressed, a message will appear asking you to confirm the start of the conversation.
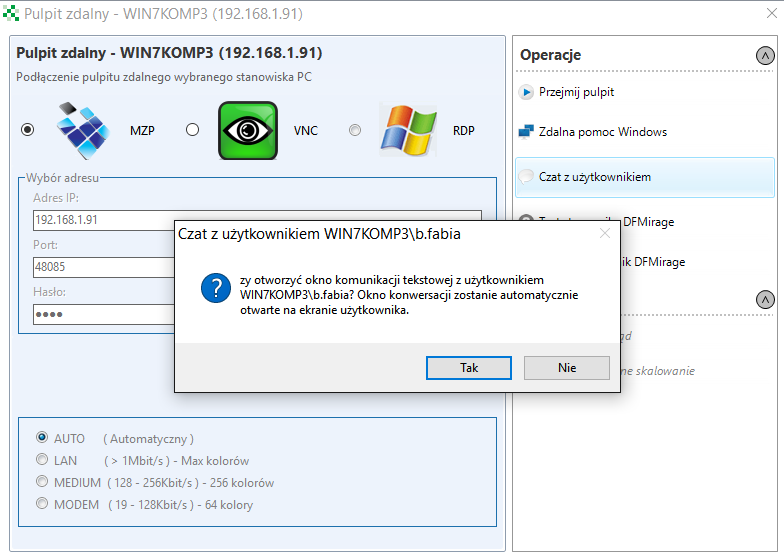
On both sides, i.e. the administrator and the remote computer, windows will appear to allow free communication.
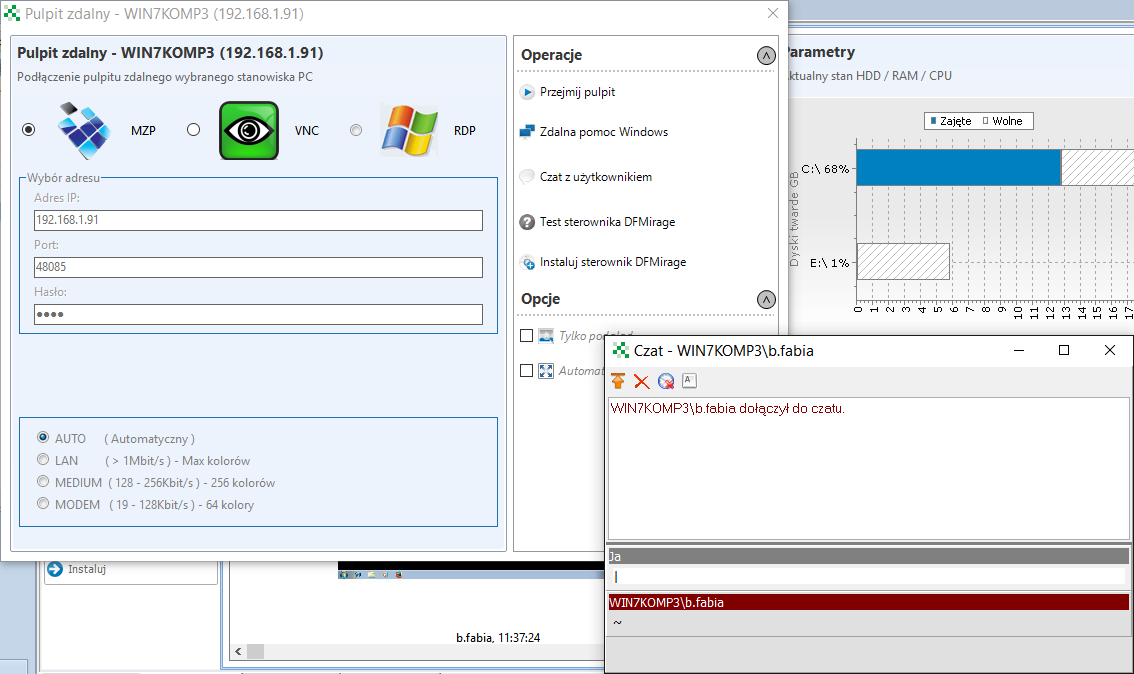
Show desktop
Show desktop - presents the current desktop view as a screenshot. It is possible to save this screenshot.
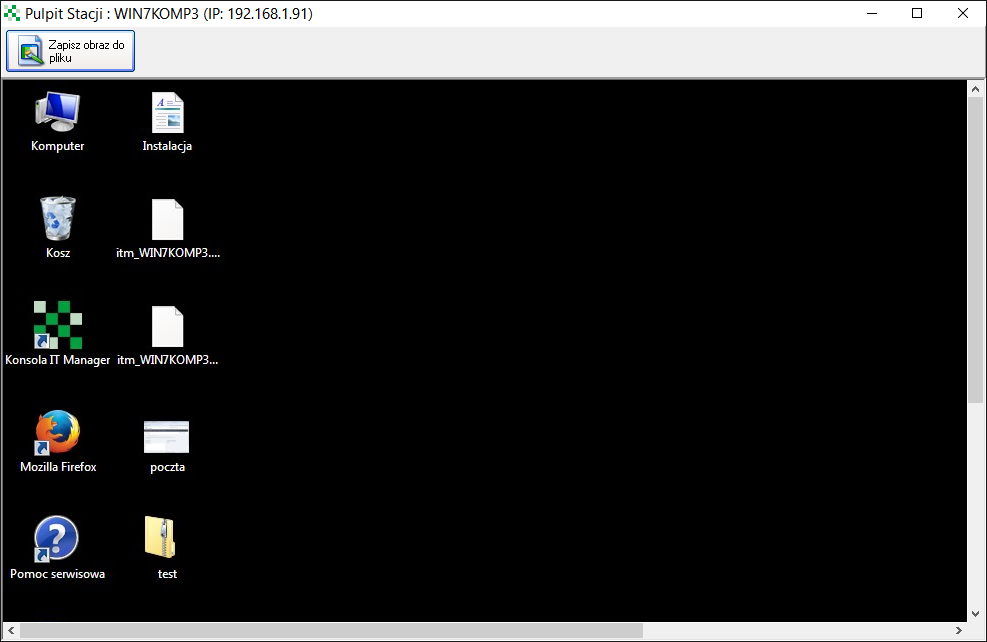
File transfer
File transfer - allows you to copy data to and from your workstation.
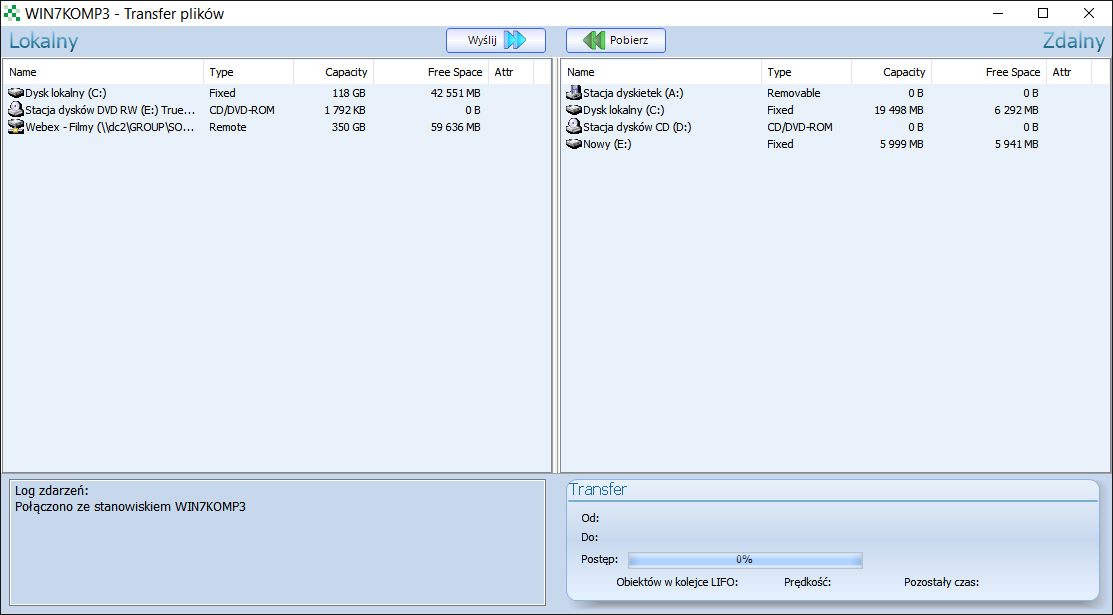
Remote operations
CMD command prompt - allows you to execute commands on the command line on a remote computer.
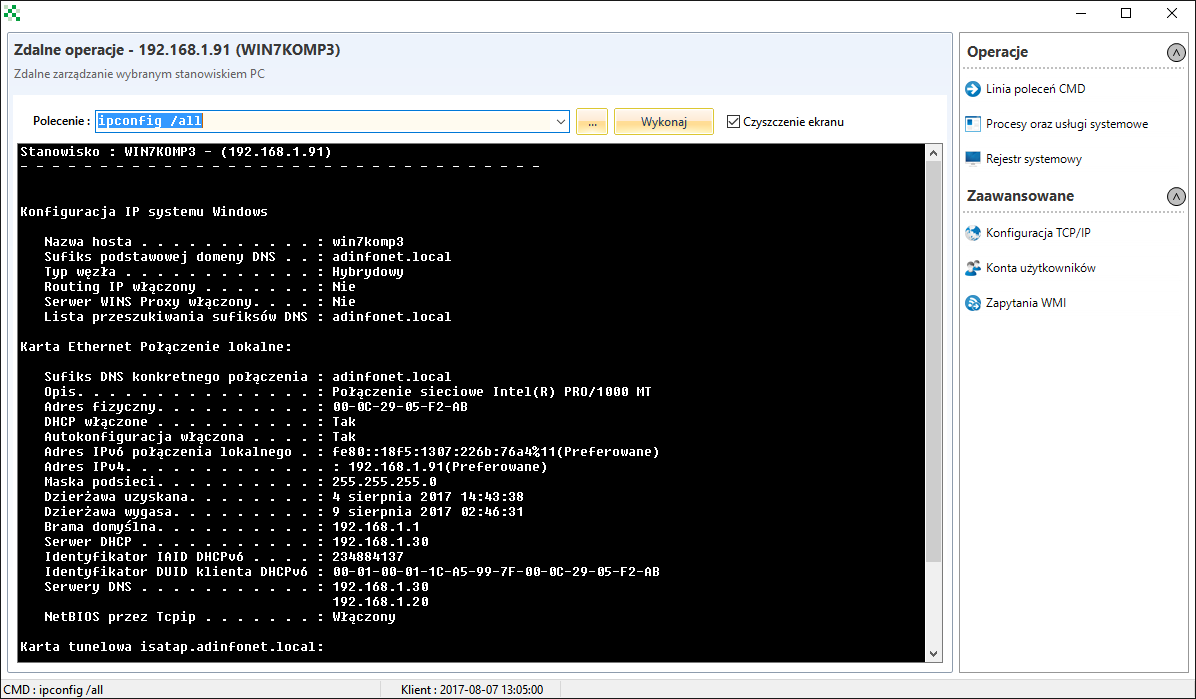
System processess and services - this option allows all processes and services to be displayed on the remote machine. It also allows you to stop or start running services and processes.
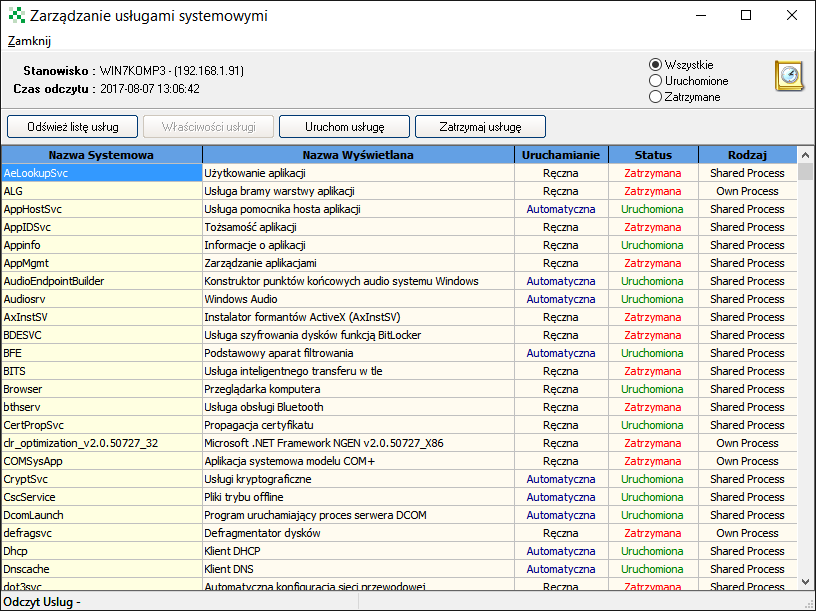
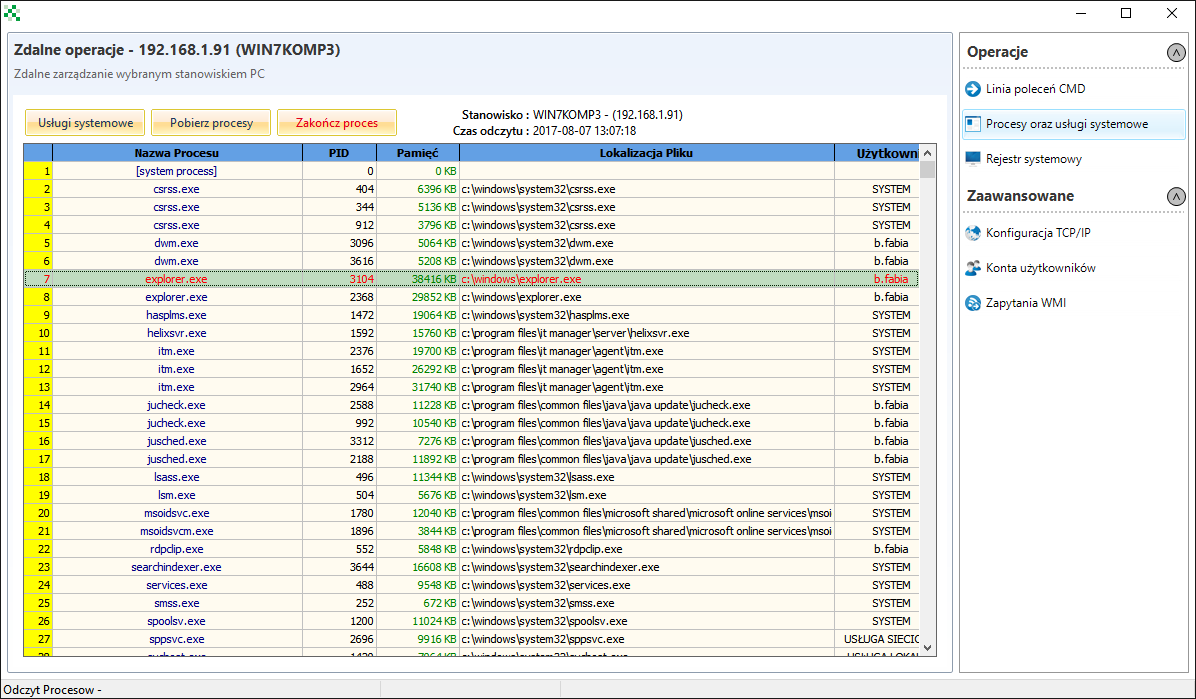
System registry - allows you to view the register settings on a remote computer.
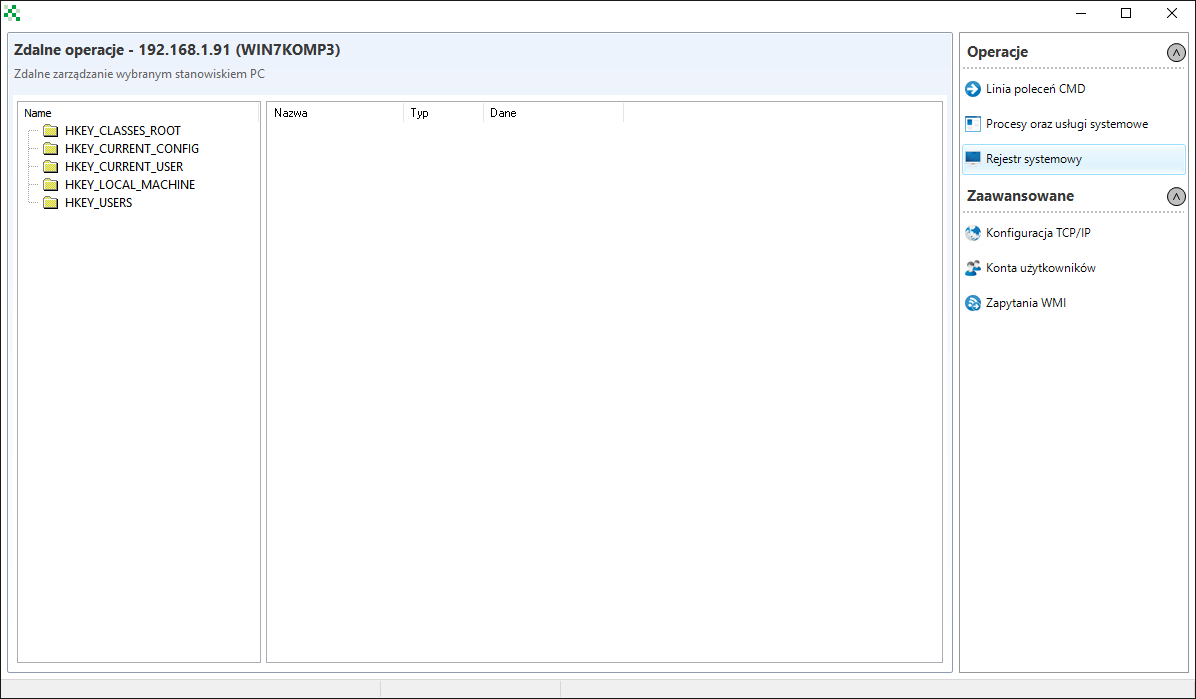
TCP/IP configuration - allows you to download and make changes to the network card configuration
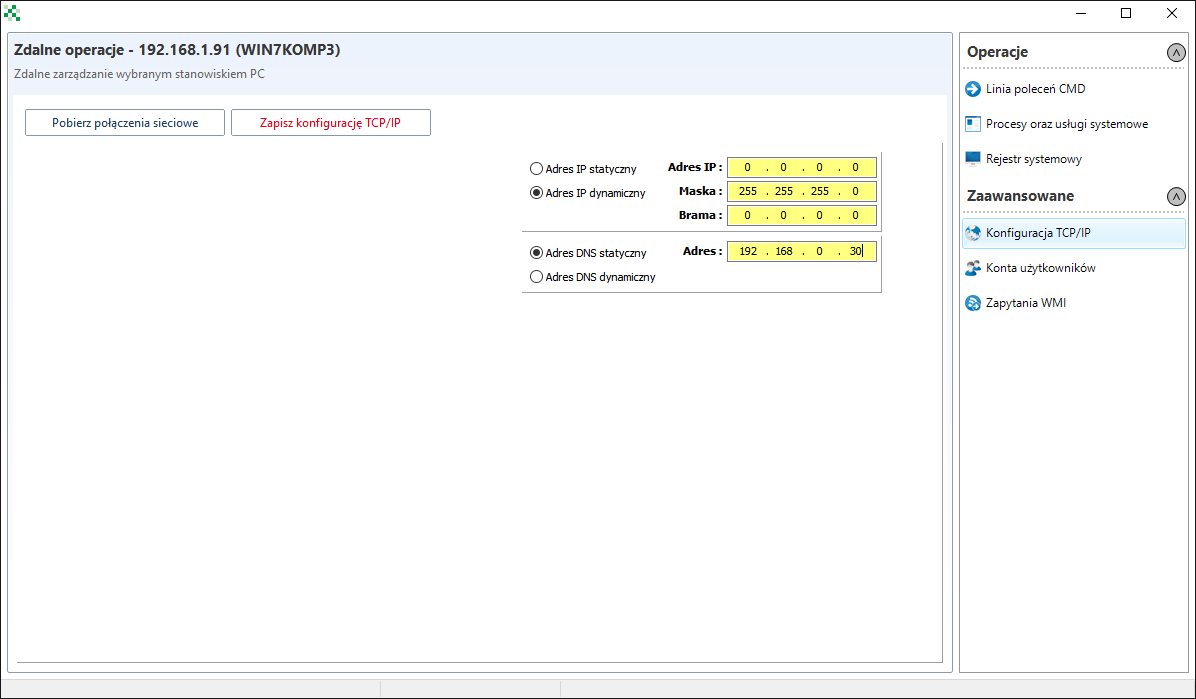
** User accounts** - allows you to remotely add, delete and modify local accounts on a remote computer. In order to view existing user accounts on the above mentioned computer, use the ** Download accounts** button.
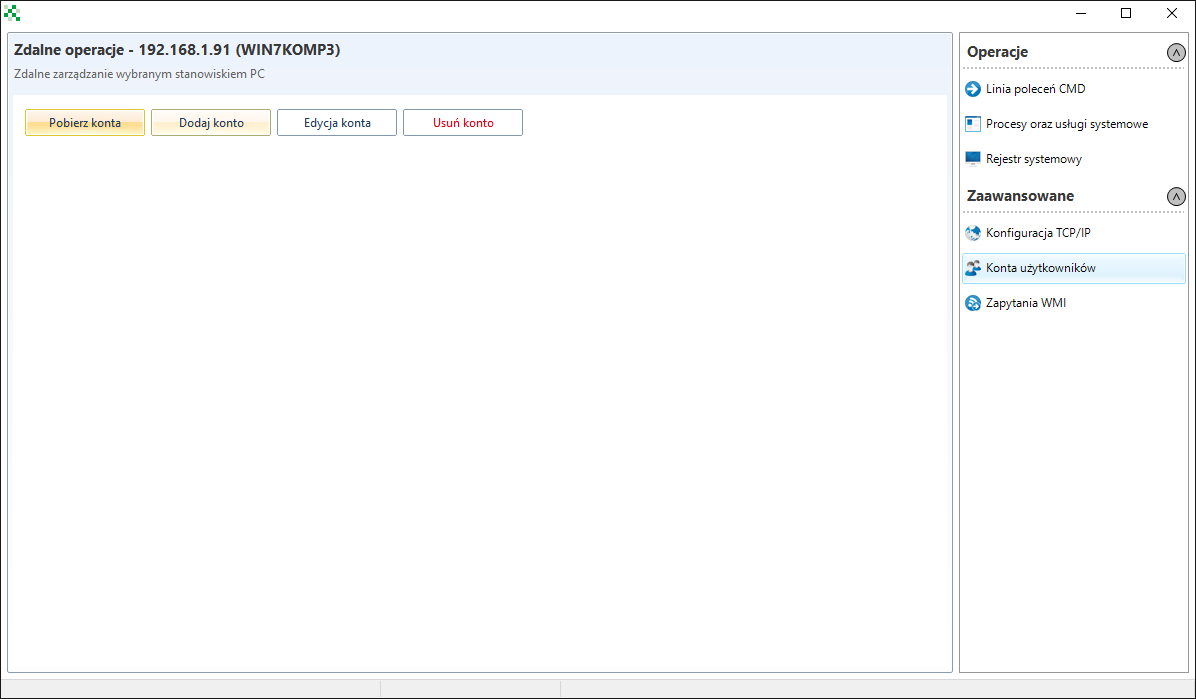
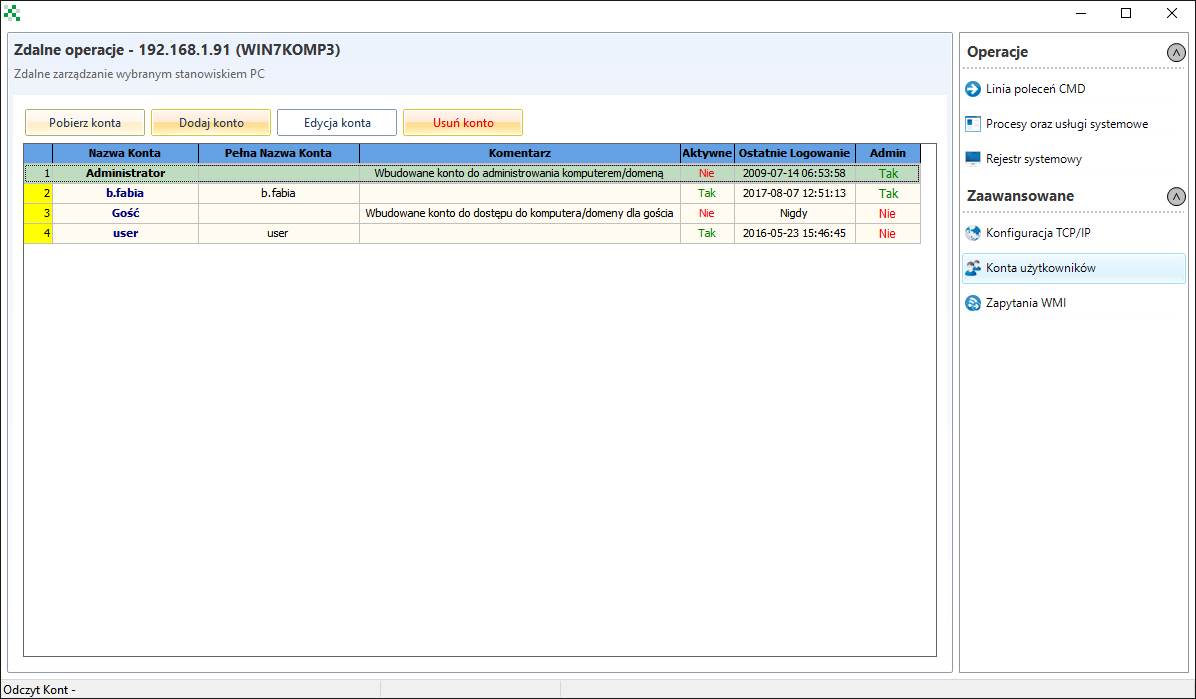
Add account - allows you to add a local account on a remote computer.
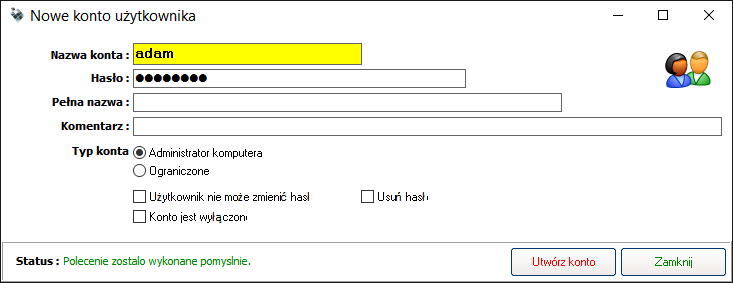
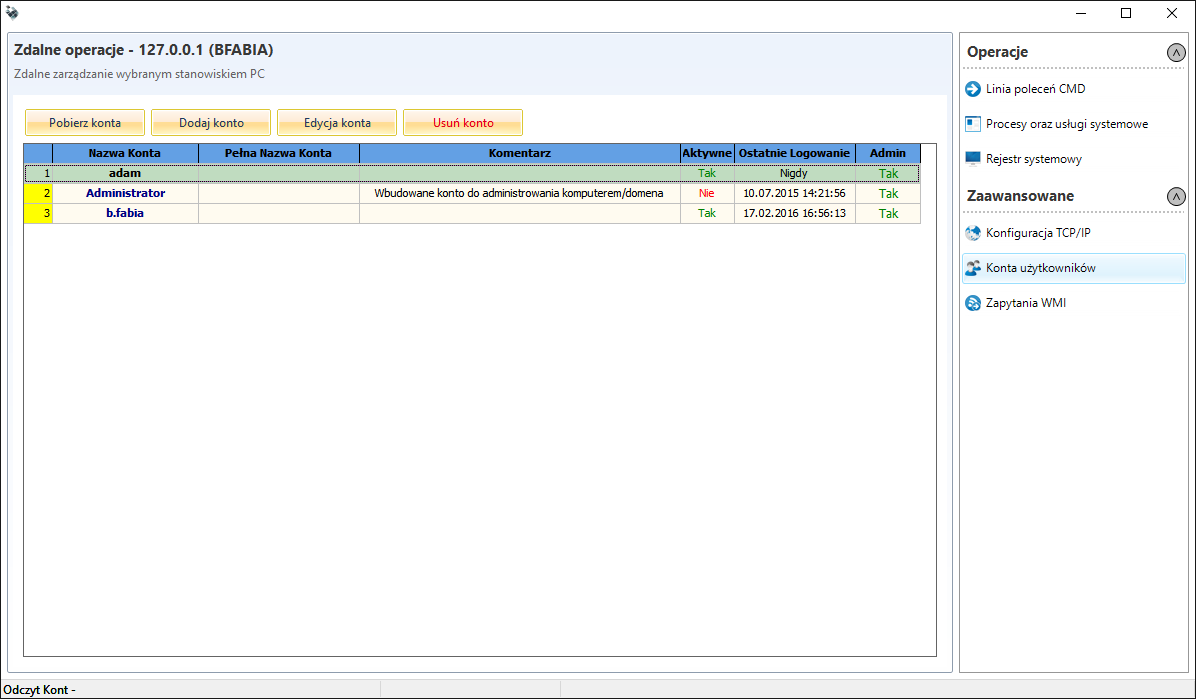
Edit account - allows to change the password, change the account type, delete the password or disable the account.
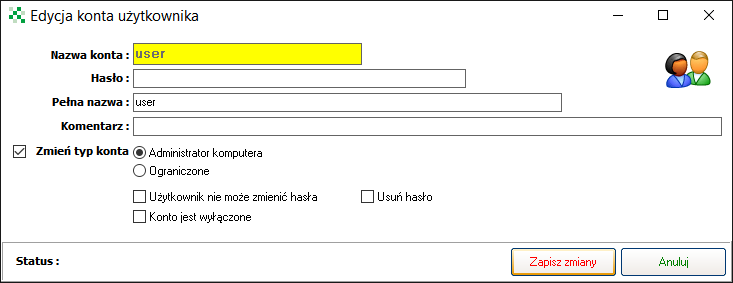

Delete account - allows you to delete the local account on the remote computer.
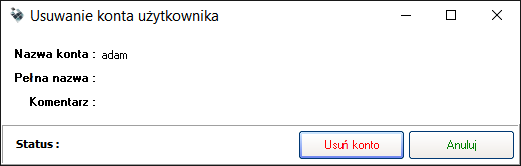
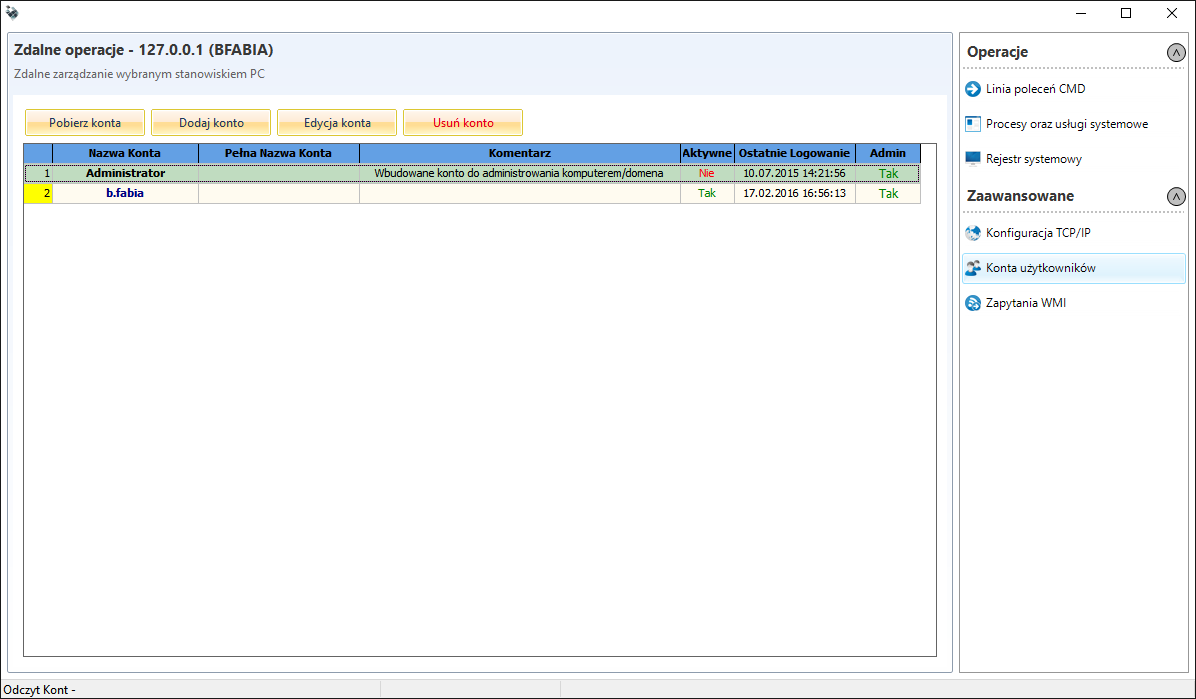
WMI queries - allows you to perform WMI queries on a remote computer. You can select the query from predefined or enter your own.
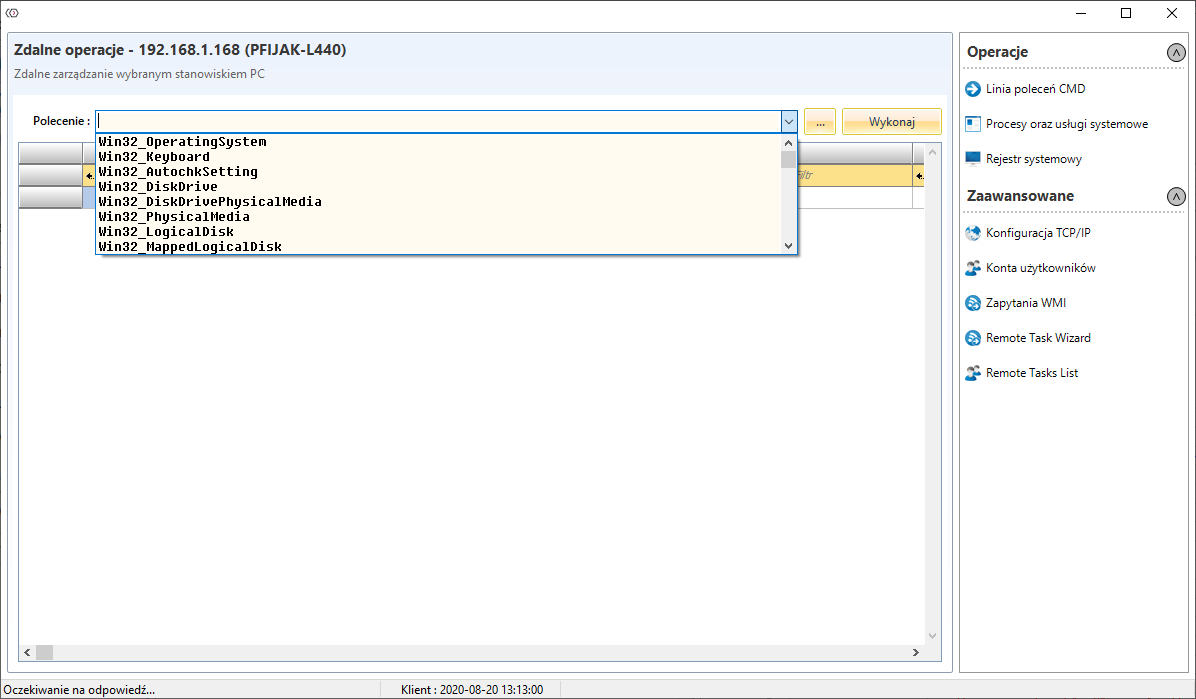
Send a message
Send a message - this option allows you to send messages to single users or bulk messages to multiple users based on an organisational unit. To send a message to a single user, select the user's computer from the PC Workstation List and enter the body of the message, then click Send.
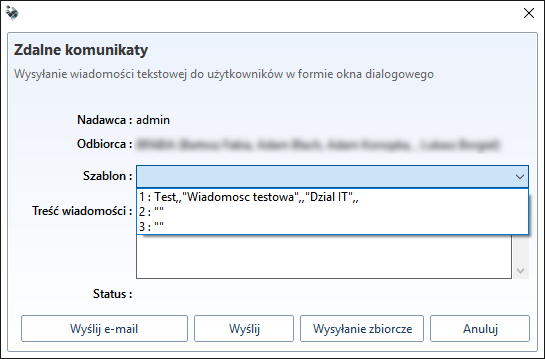
It is possible to create a message template. To do so, you need to complete the content of one of the fields named Content (Tools->System configuration->Content of online messages).
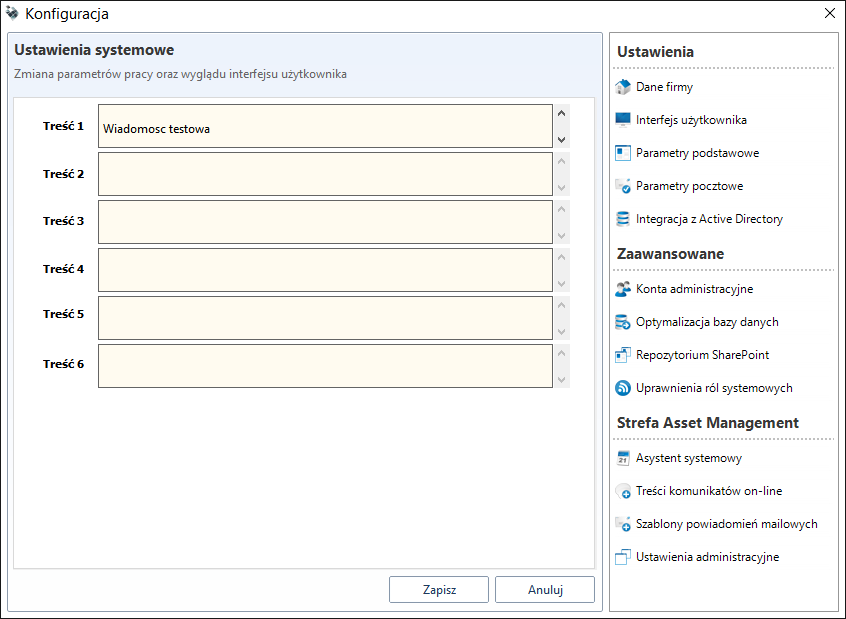
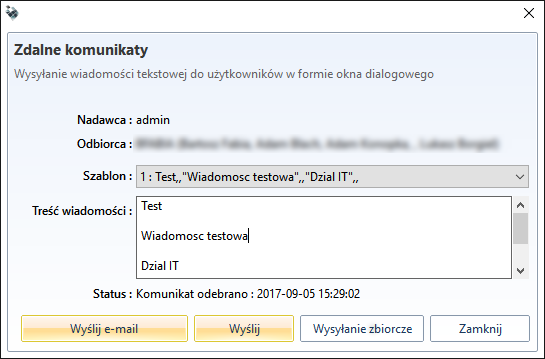
After sending the message, the user receives it in the form of a balloon as shown in the screenshot below.
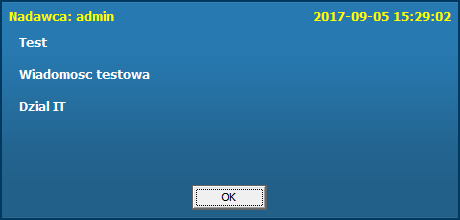
Launch chat
Launch chat - enables communication with the user.
After pressing the button Launch chat a message will appear asking you to confirm the start of the conversation.
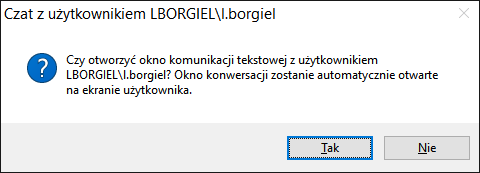
On the side of the console administrator and the user, windows allowing two-way communication will appear.