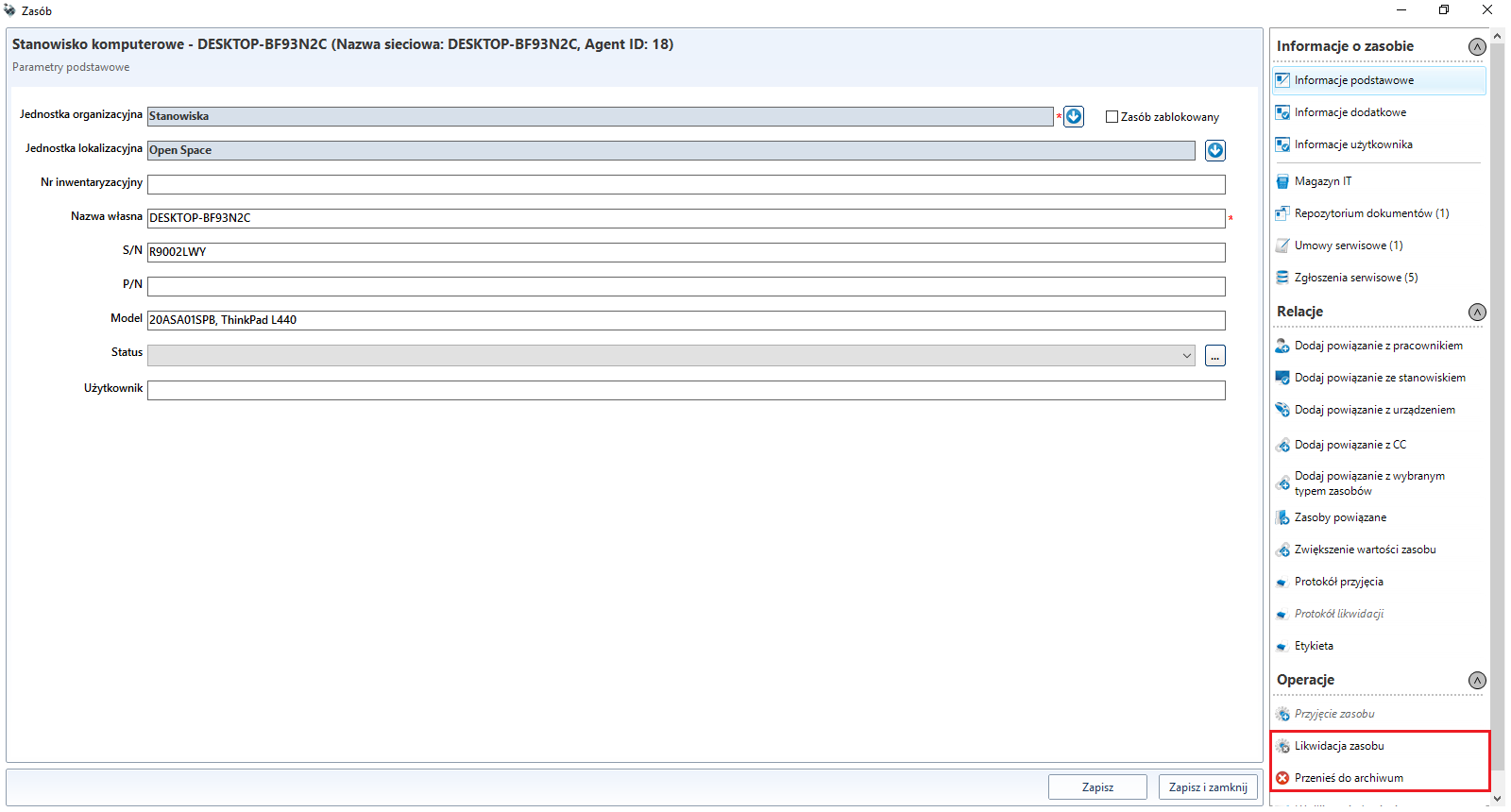Instalacja Agentów
Ręczna instalacja agentów
Agent IT Manager dostarczany jest jako paczka MSI o nazwie itm-agent-x.y.z.msi, gdzie x.y.z to numer jego wersji. Paczka powinna poprawnie odinstalować starsze wersje agentów (w tym paczki agentów ArchCreator).
Paczkę można zainstalować na kilka sposobów:
- Poprzez Active Directory,
- Ręcznie, osobno dla każdej stacji,
- Wykorzystując moduł Skaner sieci,
- Z Konsoli ITManager-a po synchronizacji z Active Directory.
Po zainstalowaniu paczki, agent powinien poprawnie się uruchomić i zgłosić w konsoli zarządzającej IT Manager.
Agent w wersji SAFE znajduje się w zakładce Informacje serwisowe portalu HelpDesk użytkownika System CPM
Zaszywanie adresu serwera Helix
Jeżeli wykorzystywana plik instalacyjny agenta nie posiada zaszytego adresu serwera Helix należy przy pomocy oprogramowania W tym celu należy skorzystać z narzędzia Microsoft Orca. zaszyć jego adres przed instalacją na stacjach roboczych.
Po zainstalowaniu narzędzia, należy uruchomić go i za pomocą ikony Otwórz lub polecenia File->Open otworzyć plik instalacyjny Agenta ITM lub kliknąć PPM na plik instalacyjny agenta i wybrać opcję Edit with Orca
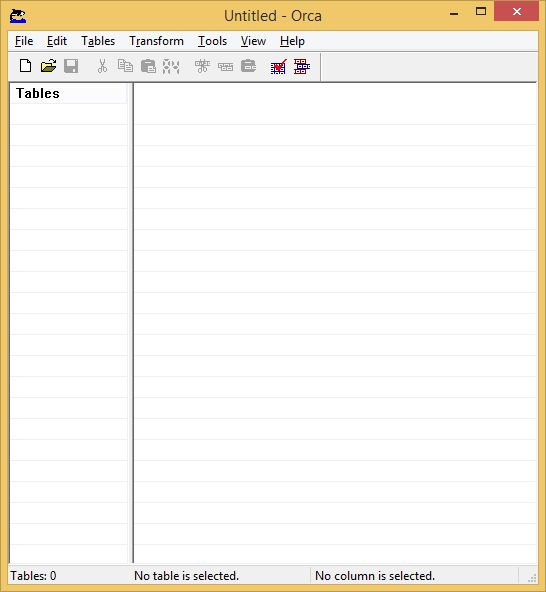
Po poprawnym otwarciu pliku MSI w lewym oknie Tables należy wybrać opcję Property. W prawym oknie należy odszukać property o nazwie HELIX i w polu Value wpisać adres IP lub nazwę serwera gdzie zainstalowany jest serwer aplikacji HELIX. Po uzupełnieniu tej pozycji należy zapisać paczkę MSI wybierając z menu opcję File->Save. Tak przygotowaną paczkę instalacyjną można instalować bez podawania dodatkowych parametrów.
UWAGA
Nie należy wybierać „Save As” gdyż może wygenerować błędny plik wynikowy.
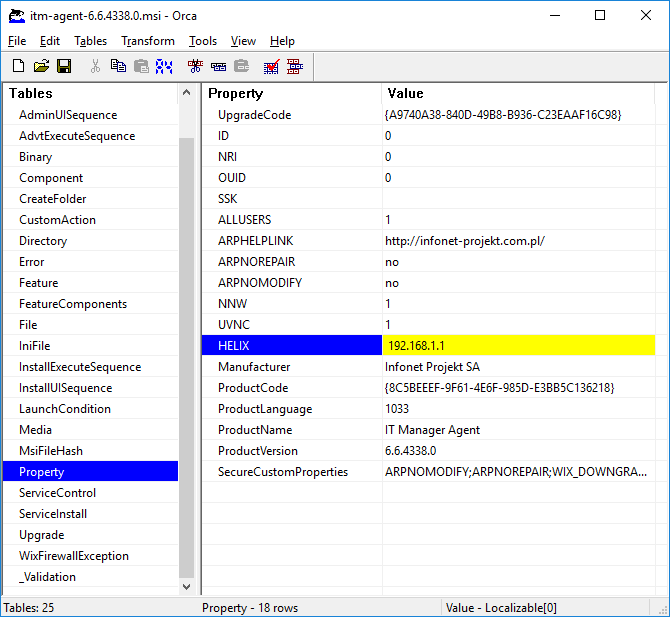
Ręczną instalacja (można przygotować plik *.bat z przygotowanymi wcześniej parametrami). Podstawowym parametrem podczas instalacji Agenta ITM jest
HELIX– określa on adres IP lub nazwę DNS maszyny, na której została uruchomiona usługa PROXY, można podać kilka serwerów np.:HELIX=192.168.1.253;195.189.50.23(ważne by oddzielać je znakiem średnika).
Instalacja ITManager-a z konsoli
Aby zainstalować agetny na stacjach z poziomu konsoli ITManager-a należy po wykonaniu synchronizacji z Active Directory przejść do widoku Struktura LDAP zaznaczyć stanowisko/stanowiska, na których ma zostać zainstalowany agent ITM i kliknąć prawym przyciskiem myszy.
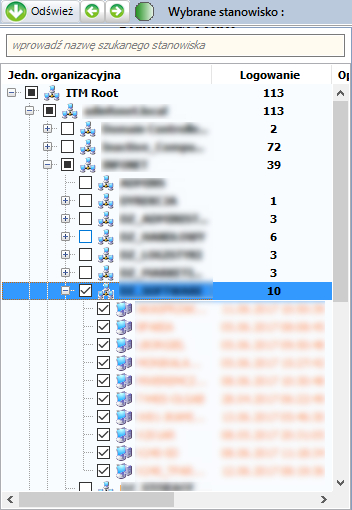
Wybrać opcję Zdalna instalacja->Zainstaluj zdalnie agenta
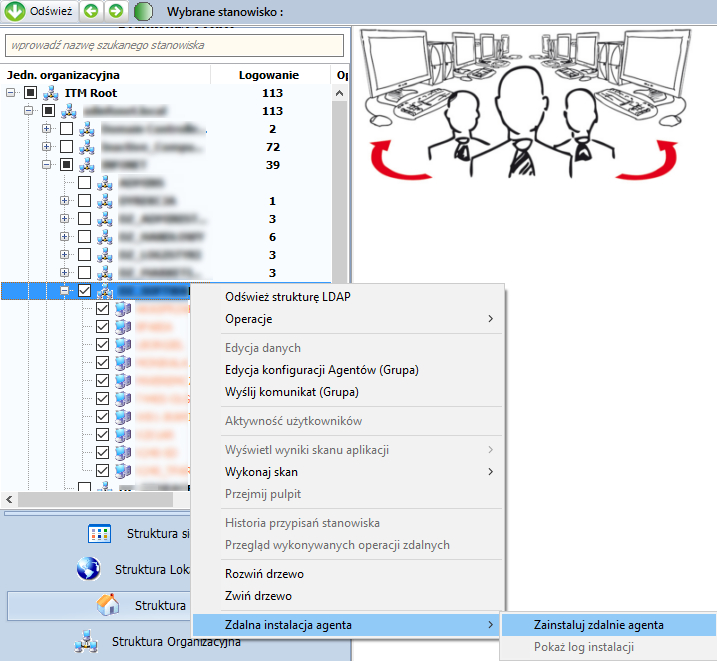
W nowym oknie podać dane administratora, który posiada odpowiednie uprawnienia oraz wskazać ścieżke z instalatorem agenta.
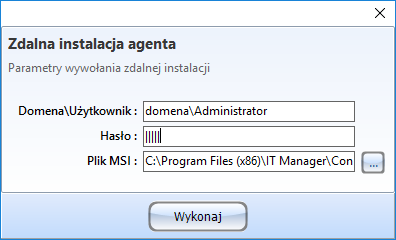
WSKAZÓWKA
Nie zalecamy instalacji agenta bezpośrednio z dysku sieciowego lub napędu zewnętrznego (pendrive) na systemach Windows XP, gdyż Windows Installer w wersji 3.0 może potrzebować sięgnąć do źródłowej lokalizacji w przypadku aktualizacji agenta. W przypadku braku takiej możliwości aktualizacja może zakończyć się niepowodzeniem, a czasami częściowym odinstalowaniem starej wersji i nie zainstalowaniem nowej.
Aktualizacja agentów
Aktualizacje agentów można przeprowadzić w podobny sposób jak ich instalację opisaną powyżej lub za pomocą Akutalizacji agenta znajdującej się w zakładce Narzędzia.

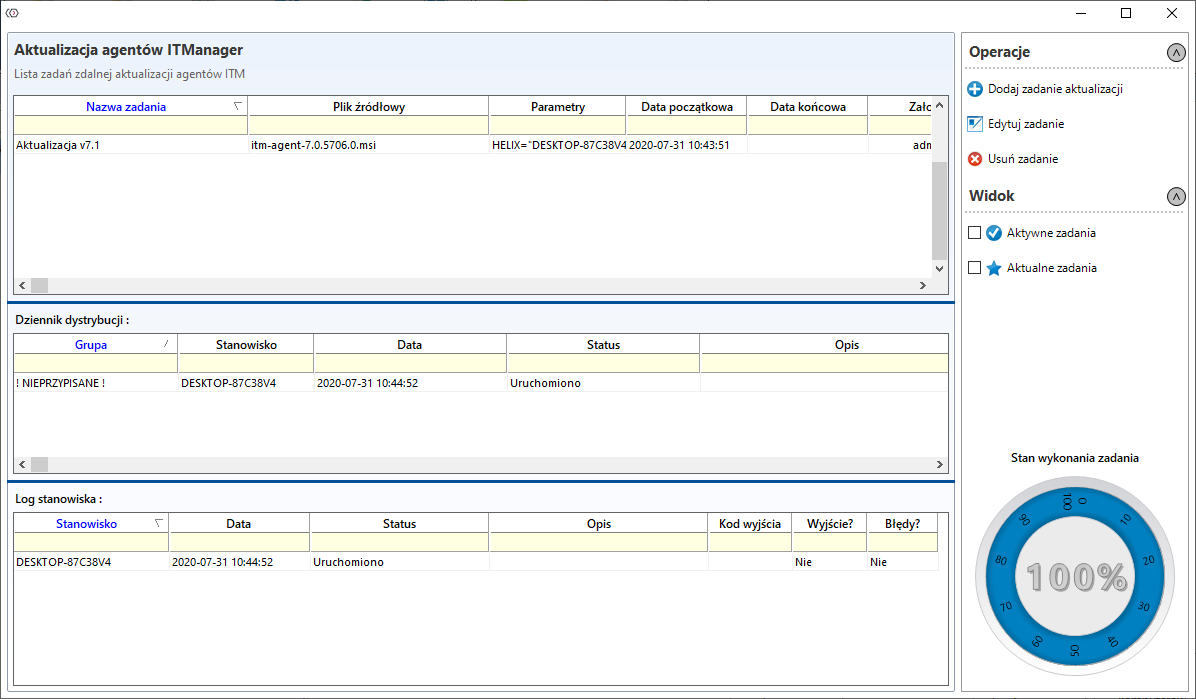
W oknie Akutalizacji agenta z menu Operacje należy wybrać Dodaj zadanie aktualizacji
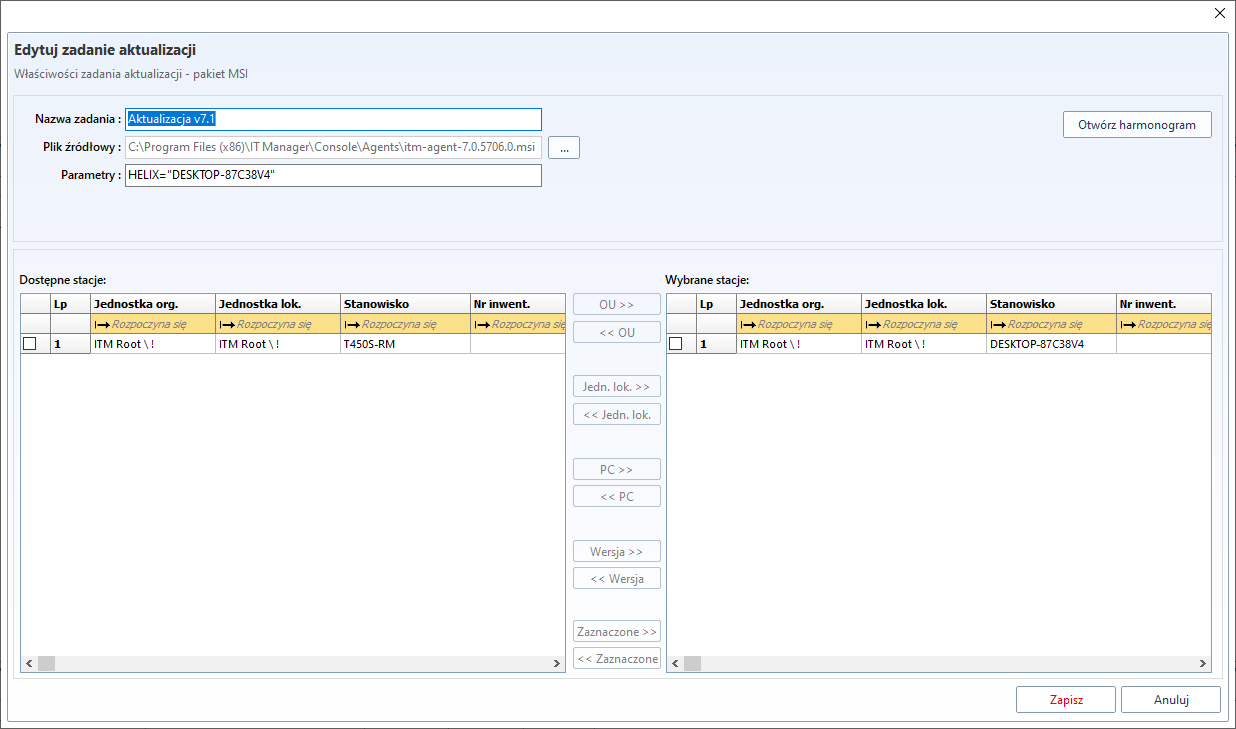
W nowym oknie należy podać nazwę zadania, ścieżkę do pliku źródłowego oraz parametr. W przypadku agenta ITManager-a parametrem tym jest HELIX, który określa adres serwera ITM. Po dodaniu stanowisk, na których mają zostać zaktualizowane agenty, należy przejść do Harmonogramu.
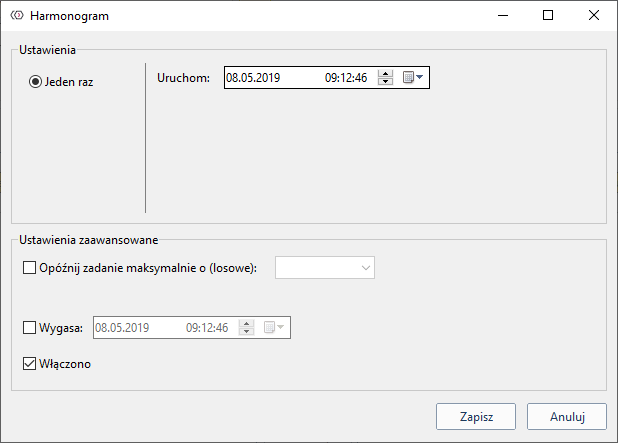
Jeżeli w organizacji znajduje się dużo stanowisk najlepiej ustawić datę Wygaszenia.
Przygotowanie OS z agentem do obrazu
Jeżeli w firmie stosowane jest przywracanie systemów z obrazu, na którym będzie znajdować się agent ITM, to przed wykonaniem obrazu należy wykonać następujące kroki:
Zatrzymać usługę agenta ITM i ustawić ją w tryb ręczny.
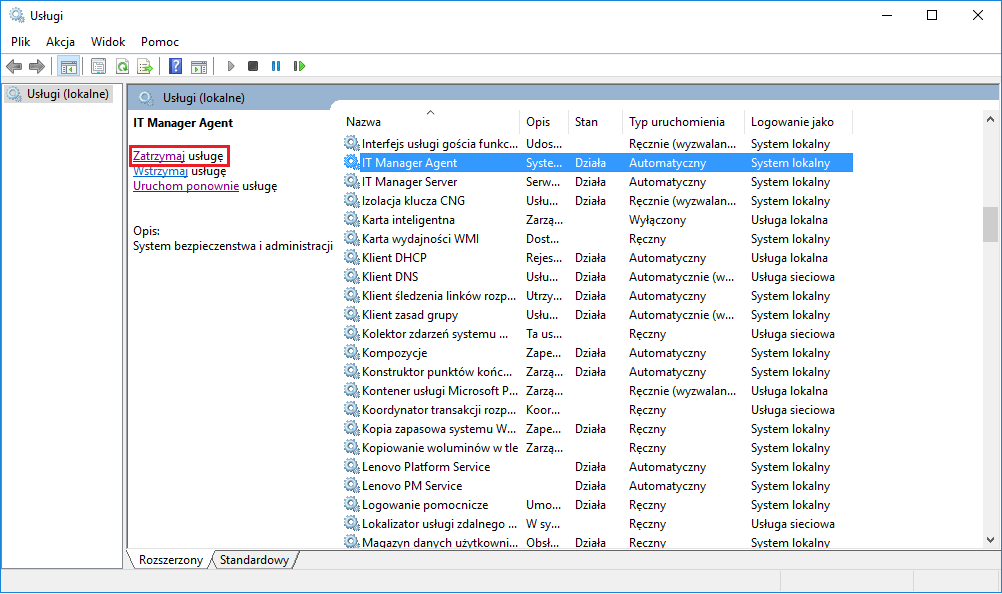
Następnie przejść do pliku konfiguracyjnego agenta (plik config.ini) i ustawić ID na 0.
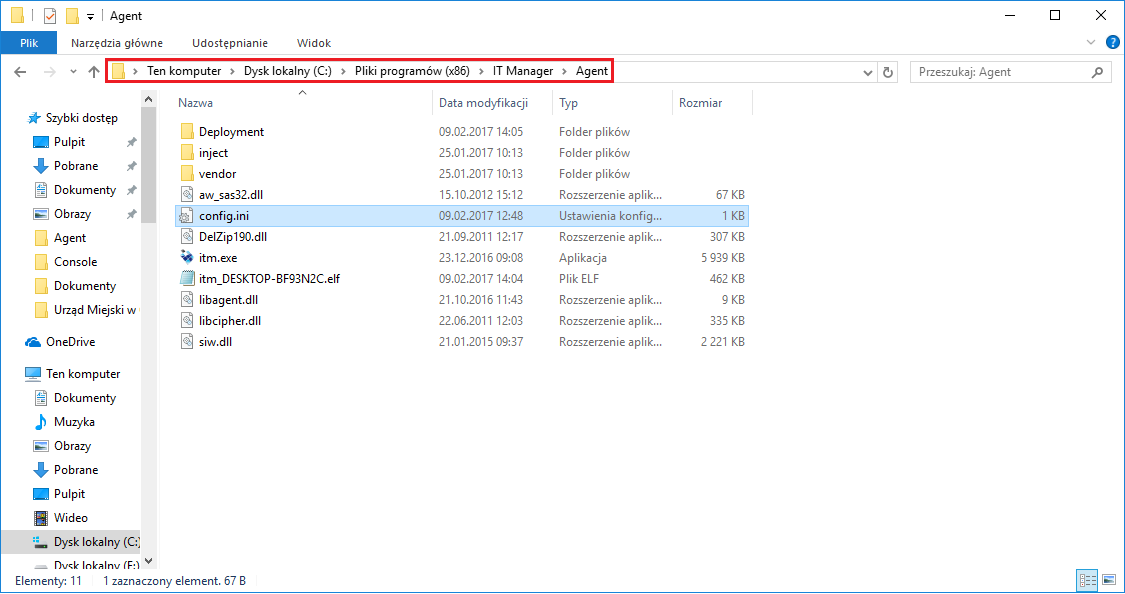
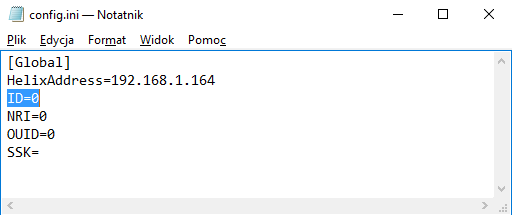
Przejść do plików Agenta w C:\ProgramData\IT Manager\offline i z folderu offline usunąć 2 pliki z rozszerzeniem .crtc (config i local).

Po przywróceniu obrazu z płyty, należy ustawić właściwą nazwę sieciową i zrestartować komputer. Następnie należy uruchomić usługę agenta i przełączyć ją w tryb automatyczny.
Usuwanie agentów
W przypadku, gdy ilość agentów przekracza ilość posiadanych licencji mamy do wyboru dwie opcje:
Archiwizację stanowiska
W przypadku archiwizacji należy zatrzymać usługę agenta i ustawić ją w tryb wyłączony.
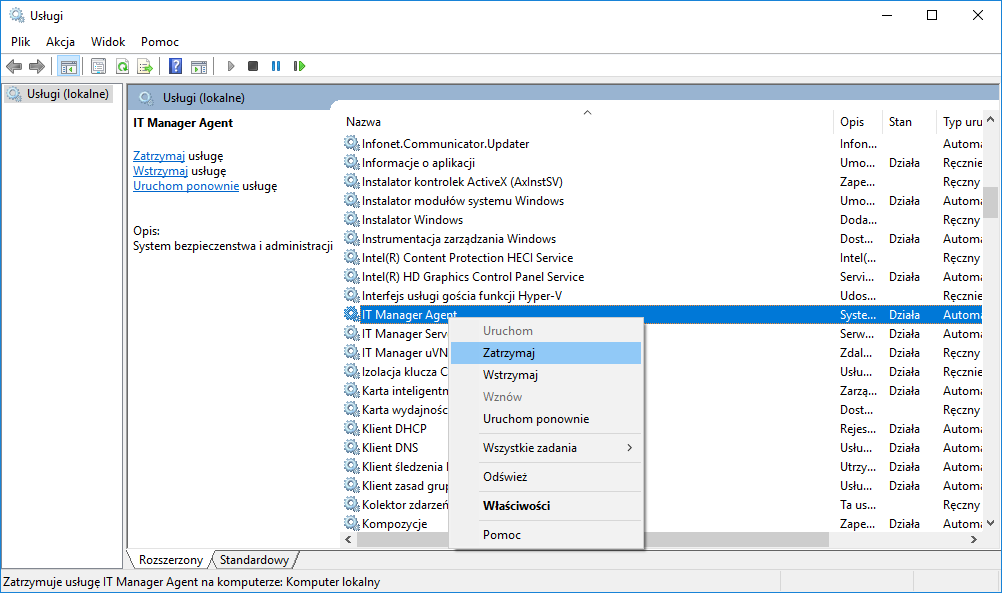
Likwidację stanowiska
Przy likwidacji agenta należy go odinstalować z wybranego stanowiska (zakładka Zarządzanie On-Line)
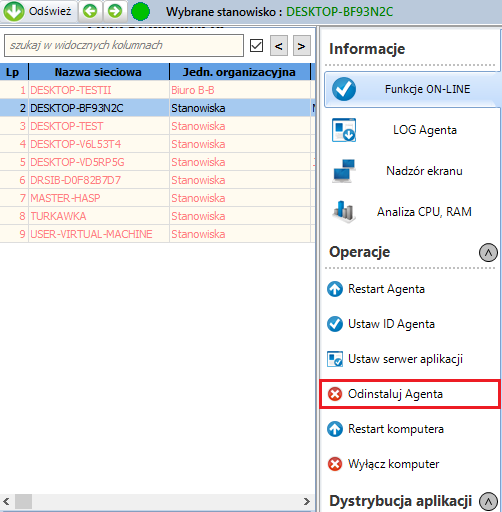
Po wykonaniu ww. operacji należy przejść do opcji Zestawienie zasobów (zakładka AssetManagement i wybrać szablon Stanowiska komputerowe.
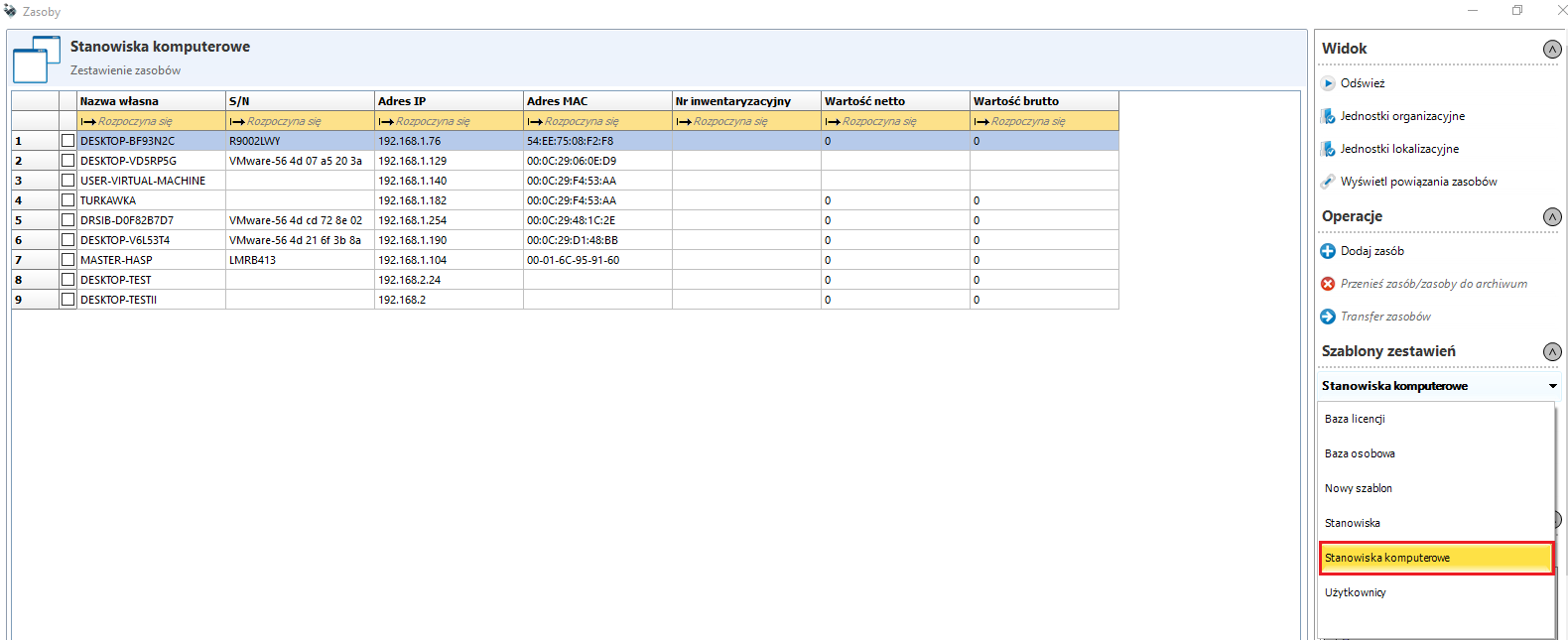
Po pojawieniu się stanowisk komputerowych odszukać stanowisko, które ma być archiwizowane/likwidowane.

Następnie przejść do edycji stanowiska i wybrać opcję Przenieś do archiwum/Likwidacja stanowiska.