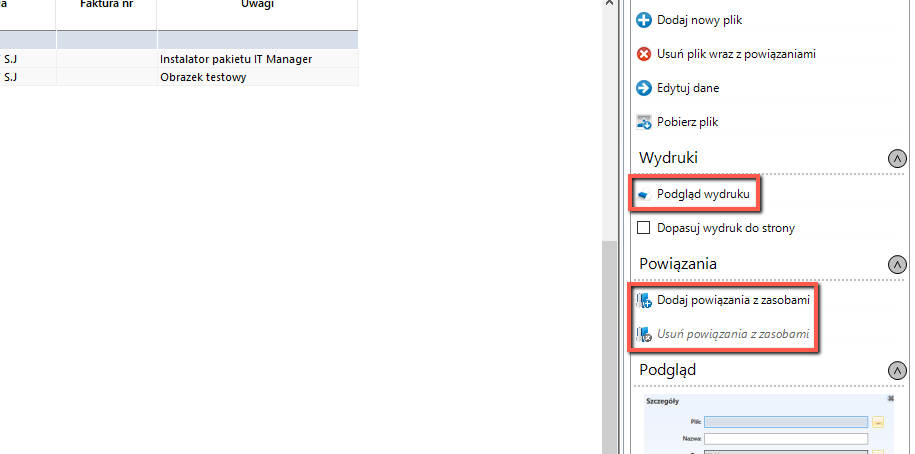Zarządzanie zasobami
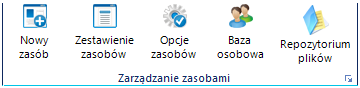
Nowy zasób
Przycisk Nowy zasób daje możliwość dodania nowego zasobu. W nowym oknie należy określić jego typ oraz uzupełnić podstawowe informacje.
Aby poniższe wyszarzone opcje zostały odblokowane, należy najpierw nadać nazwę nowego zasobu, wybrać jednostkę organizacyjną i kliknąć Zapisz.
Informacje o zasobie
W sekcji informacje istnieje możliwość dodania dodatkowych dokumentów do zasobu za pomocą repozytorium lub umów serwisowych, jak również istnieje możliwość podejrzenia zgłoszeń powiązanych z danym zasobem.
Repozytorium plików
Dzięki tej opcji istnieje możliwość wiązania z zasobem konkretnych plików.
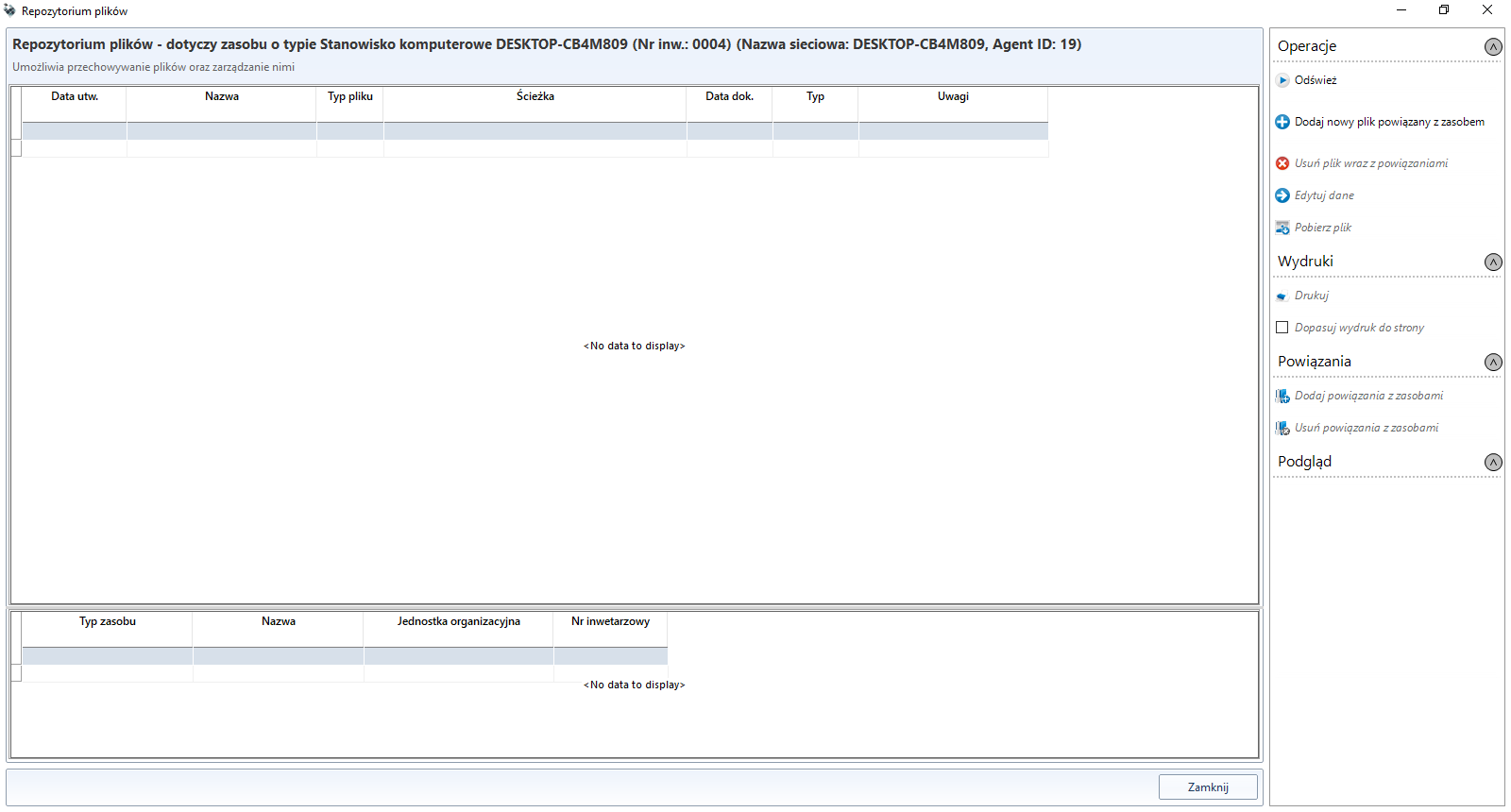
Powiąż z istniejącymi...
Opcja Powiąż z istniejącymi plikami w repozytorium umożliwia wiązanie zasobu z już dodanymi plikami.
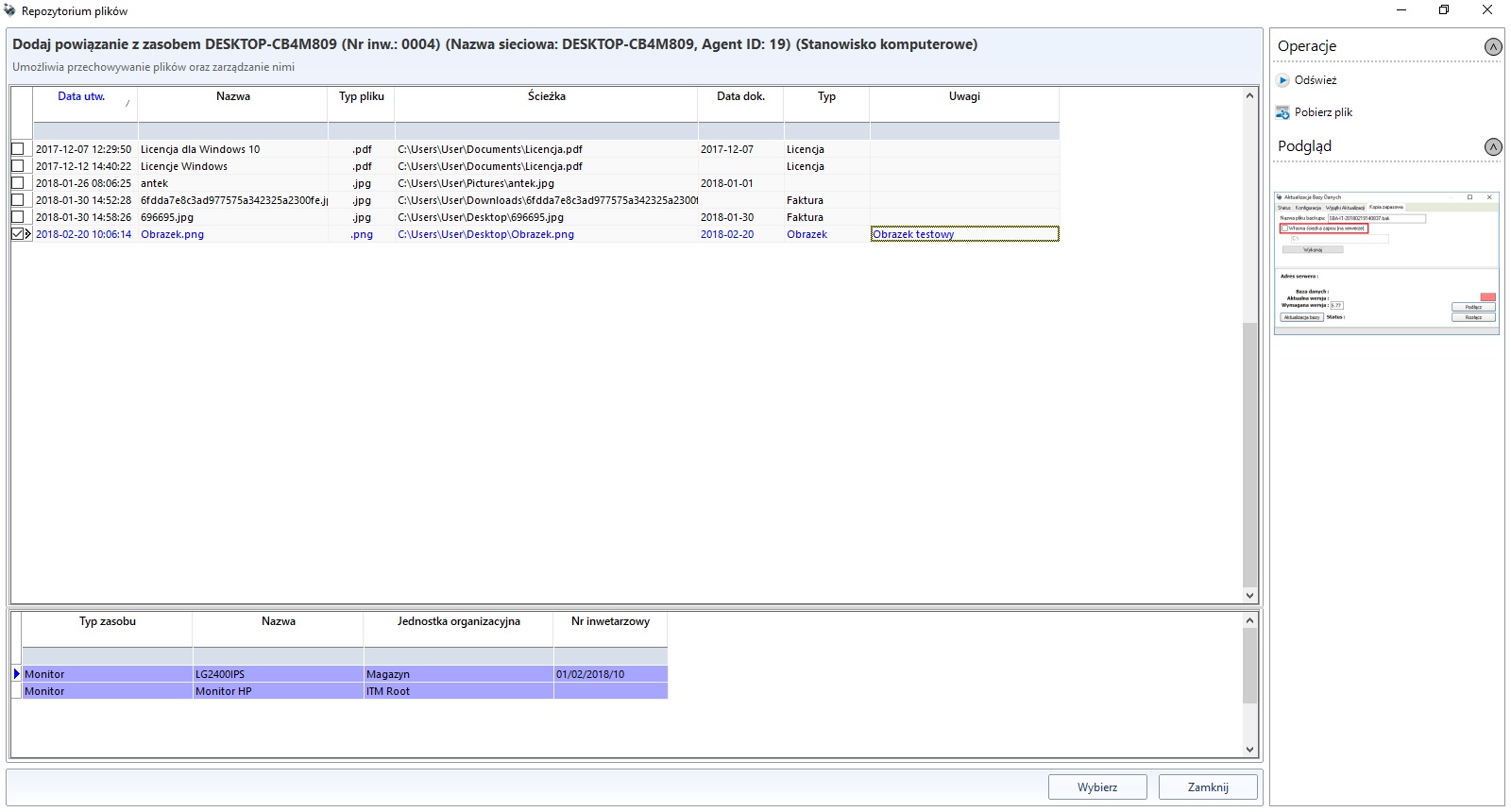
Umowy serwisowe
Po kliknięciu przycisku Umowy serwisowe w nowym oknie istnieje możliwość dodania nowej umowy, podglądu warunków umowy lub jej edycji.
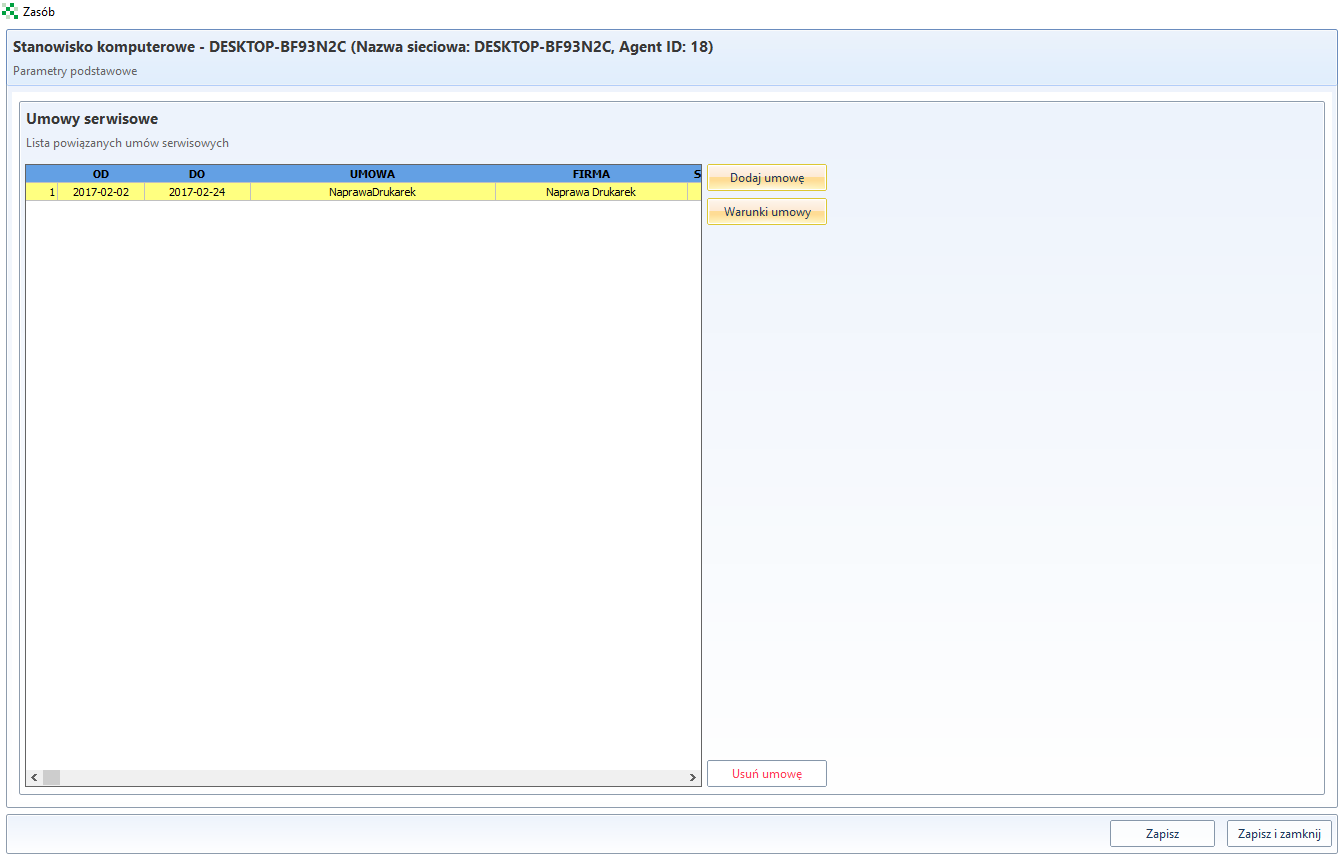
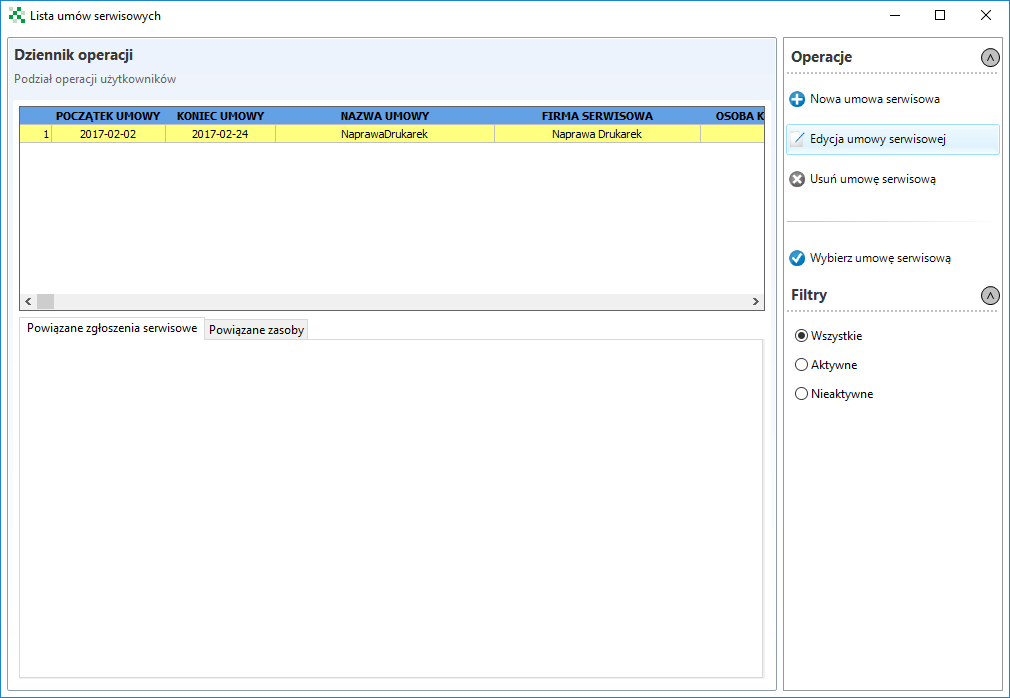
Po kliknięciu przycisku Dodaj umowę możemy także dodać umowę do innych zasobów po przez zakładkę Powiązane zasoby.
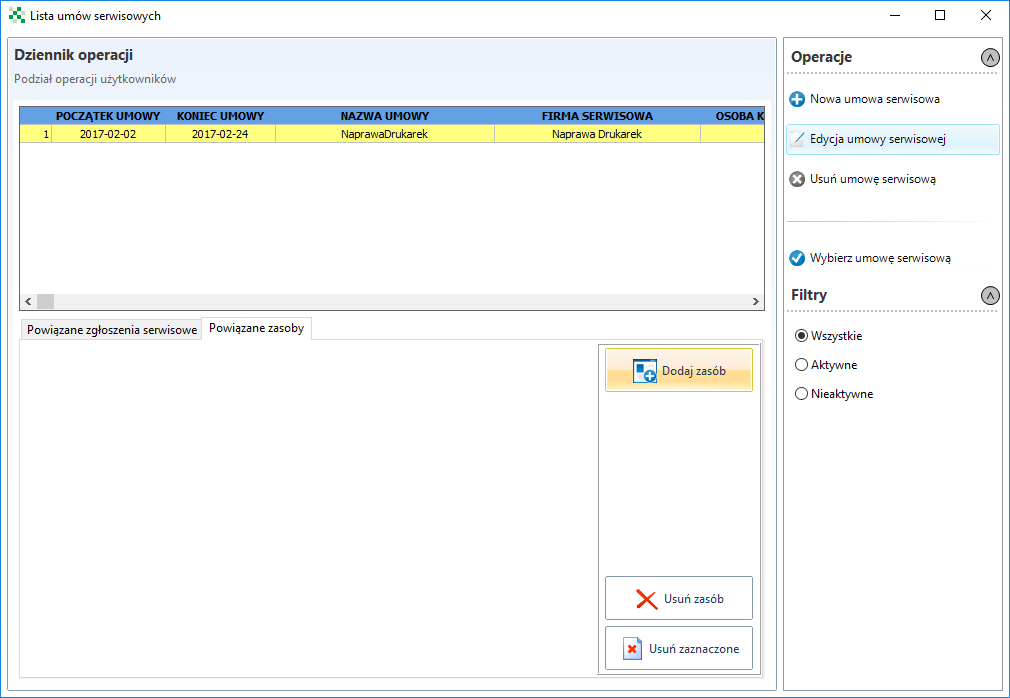
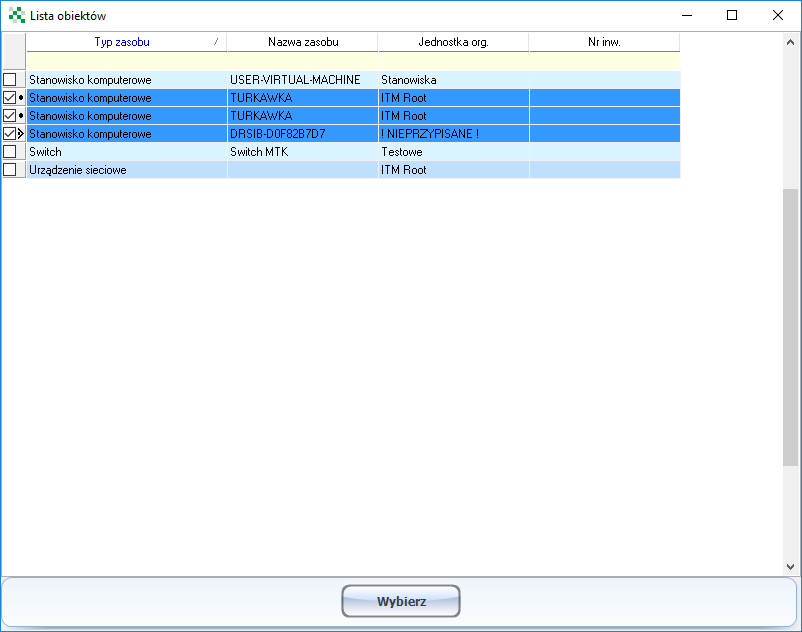
Zgłoszenia serwisowe
Zakładka umowy serwisowe daje dostęp do zgłoszeń powiązanych ze stanowiskiem.

Relacje
Po dodaniu zasobu istnieje możliwość utworzenia dla niego relacji z innymi zasobami, np. powiązanie pracownika z użytkowanym przez niego stanowiskiem komputerowym. Aby stworzyć powiązanie należy z menu bocznego wybrać odpowiednią opcję:
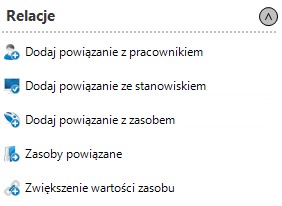
Następnie zaznaczyć odpowiedni sprzęt/pracownika, po czym zatwierdzić wybór klikając niebieski przycisk.

Po zaakceptowaniu wybranych zasobów zostaną one powiązane.
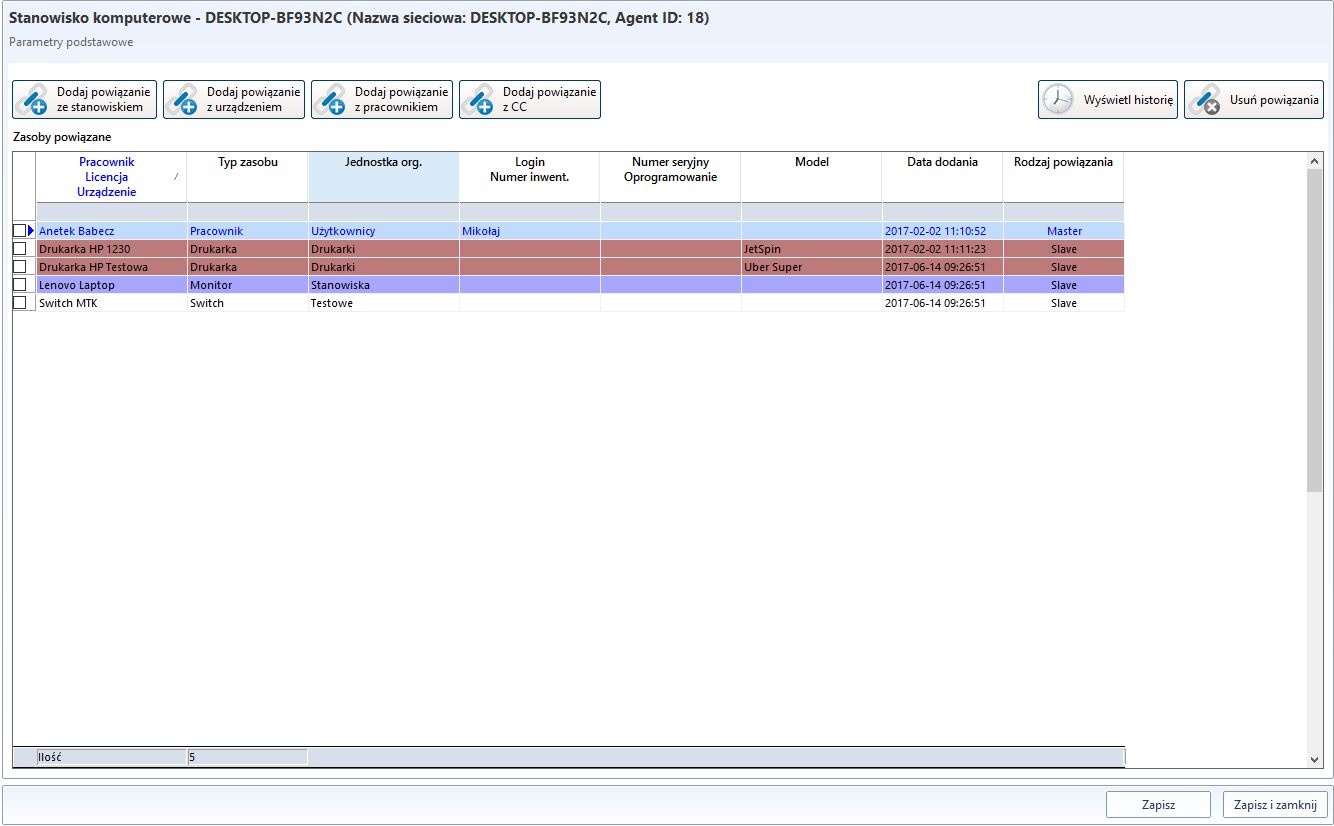
Transfer zasobów
Dla zasobu o typie Pracownik dostępna jest opcja transferu przypisanych do niego zasobów. W celu przeniesienia wybranych zasobów do innego pracownika należy z menu po prawej stronie wybrać opcję Zasoby powiązane. Dopóki na liście nie zostanie wybrany przynajmniej jeden zasób opcja Transfer zasobów, widoczna w menu po prawej stronie, będzie nieaktywna.
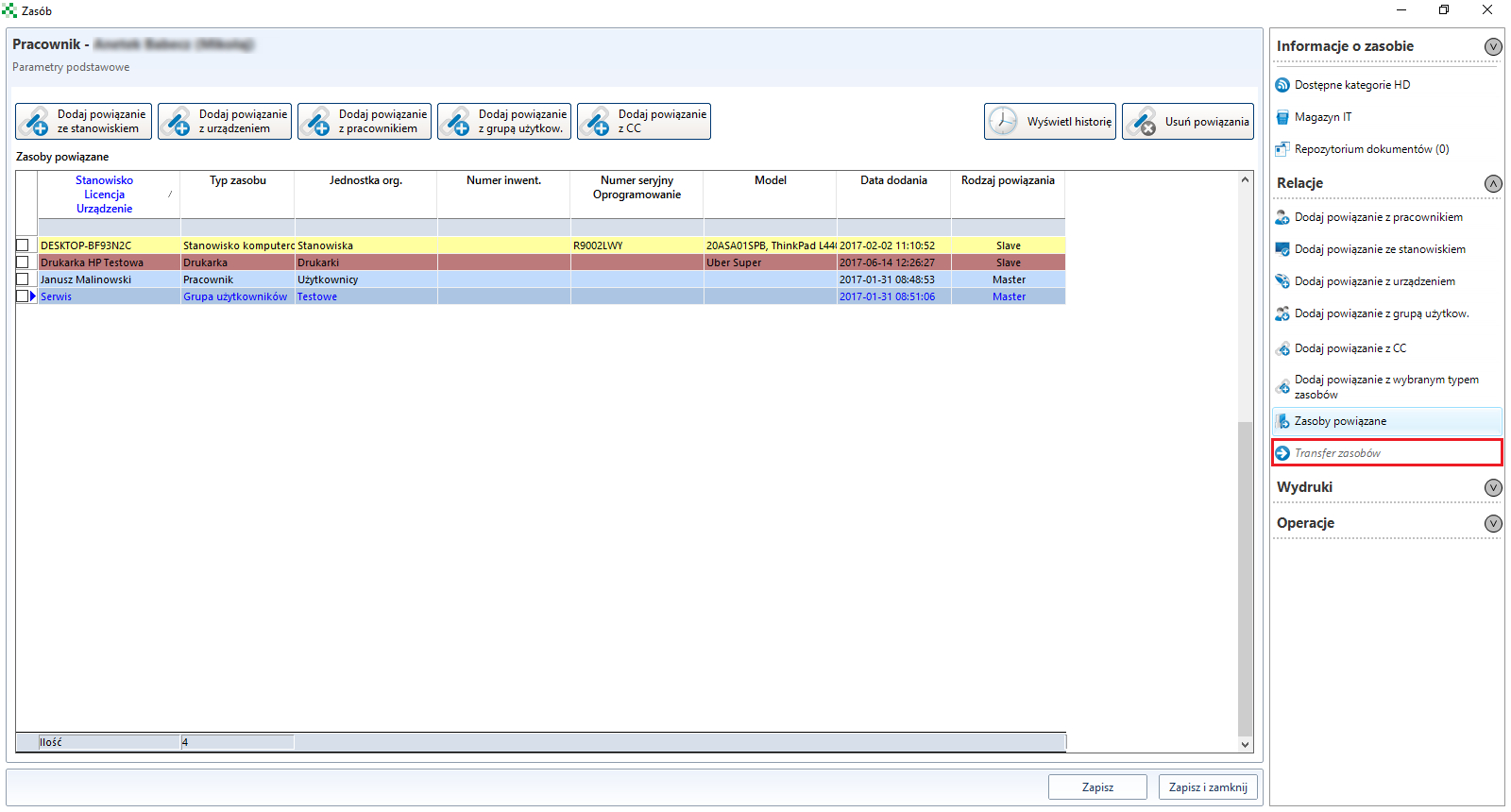
Po wybraniu zasobów do przeniesienia i kliknięciu opcji Transfer zasobów na ekranie pojawi się okienko umożliwiające wybór pracownika z Bazy osobowej, do którego zasoby te mają zostać przypisane.
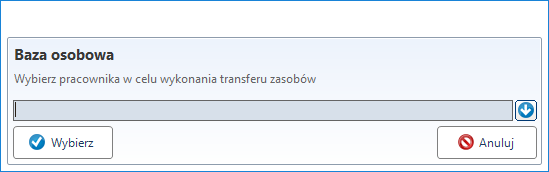
Po kliknięciu przycisku z symbolem strzałki zostanie rozwinięta lista pracowników, z której należy wybrać pracownika docelowego. Następnie należy kliknąć przycisk Wybierz w celu kontynuowania przenoszenia zasobów lub Anuluj w celu rezygnacji z transferu.
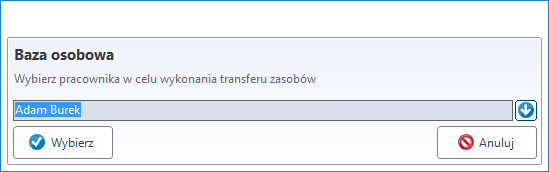
Kliknięcie przycisku Wybierz uruchomi procedurę weryfikacji wybranych do przeniesienia powiązań z zasobami. Typy zasobów takie jak np. Rola systemowa czy Grupa użytkowników nie podlegają transferowi. W przypadku gdy do przeniesienia zostanie wybrane powiązanie typu Pracownik->Pracownik, gdzie zarówno źródłowy jak i docelowy pracownik to ta sama osoba, relacja taka również zostanie uznana za niedozwoloną.
Powiązania z zasobami uznane za niedozwolone do przeniesienia zostaną automatycznie odznaczone na liście, a na ekranie pojawi się komunikat informujący o tej sytuacji. Komunikat zawiera dodatkowo pytanie czy transfer pozostałych zasobów ma być kontynuowany.
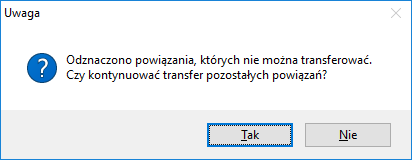
Potwierdzenie komunikatu spowoduje przeniesienie zasobów powiązanych z obecnym pracownikiem do osoby docelowej.
Dla powyższego przykładu widok Zasobów powiązanych źródłowego pracownika będzie obecnie przedstawiał tylko zasoby, które zostały uznane za niemożliwe do przeniesienia.
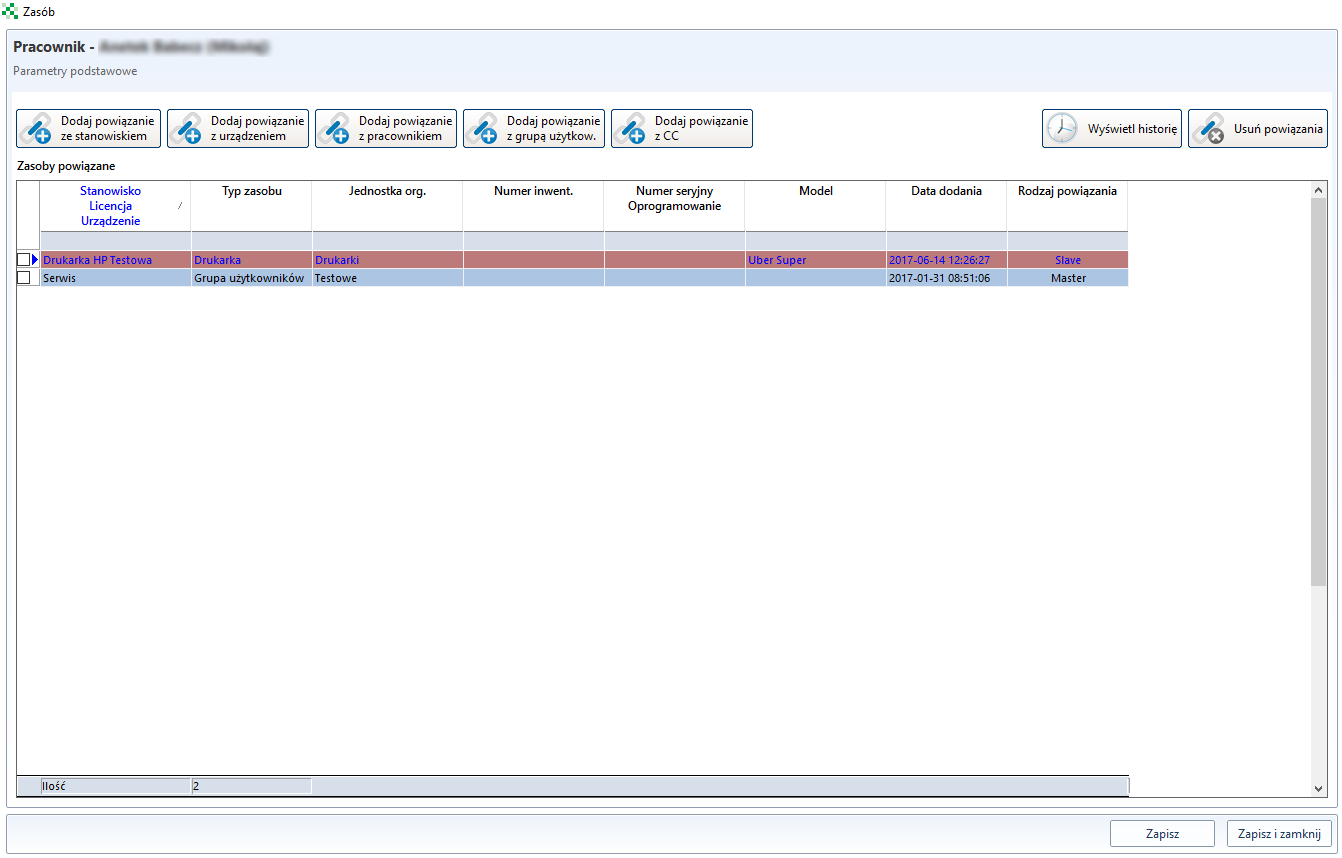
Natomiast widok Zasobów powiązanych pracownika docelowego będzie obecnie przedstawiał przetransferowane zasoby.
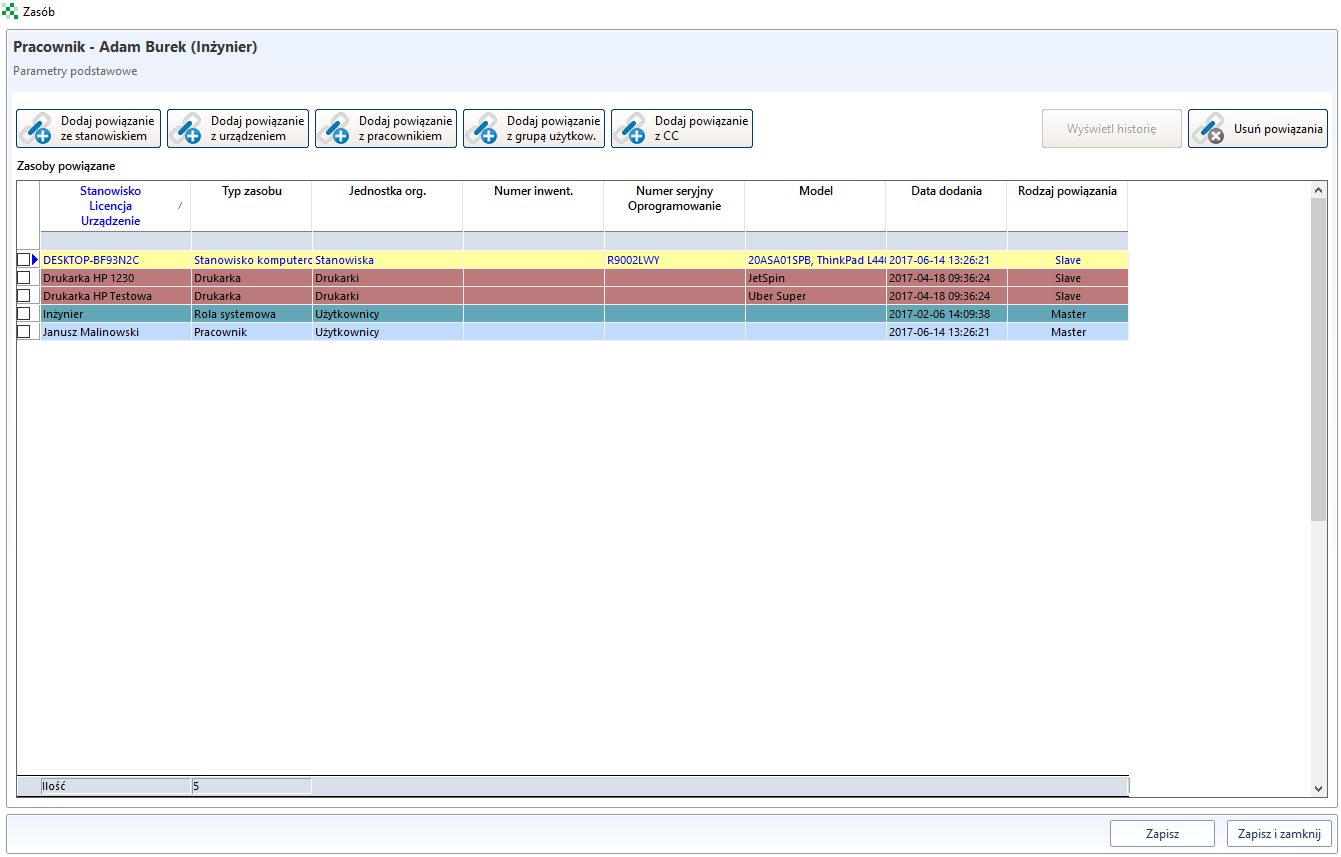
Operacje
W sekcji operacje istnieje możliwość zlikwidowania zasobu bądź jego archiwizacji.
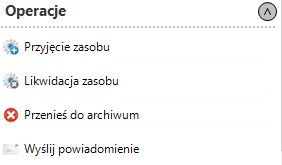
Likwidacja zasobu
Ważne
W przypadku stanowisk komputerowych przed przystąpieniem do likwidacji zasobu, należy odinstalować agenta ITM.
Opcja Likwidacja zasobu stworzona jest dla zasobów, które przeznaczone są do złomowania. Proces likwidacji zostanie zaprezentowany na przykładzie zasobu o typie Stanowisko komputerowe. W celu likwidacji ww. zasobu należy przejść do jego edycji (np. dwukrotnie kliknąć na stanowisko komputerowe).

Po pojawieniu się powyższego okna należy wybrać opcję Likwidacja zasobu, a następnie w oknie komunikatu wybrać opcję TAK.

W kolejnym korku należy podać przyczynę likwidacji.
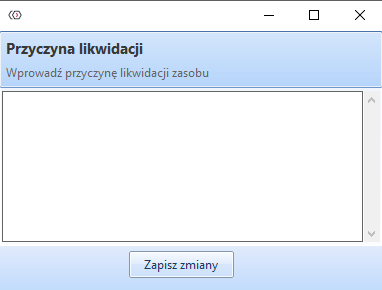
Likwidacja zasobu potwierdzona zostanie komunikatem, jak widać to na poniższym zrzucie ekranu. Dodatkowo w lewym dolnym rogu okna pojawi się napis Zasób zlikwidowany, a przyciski Zapisz i Zapisz i zamknij staną się nieaktywne.

Istnieje możliwość podglądu stanowisk zlikwidowanych. W tym celu należy przejść do zakładki Narzędzia i wybrać z menu Kontekst pracy systemu pozycję Tylko stanowiska zlikwidowane.
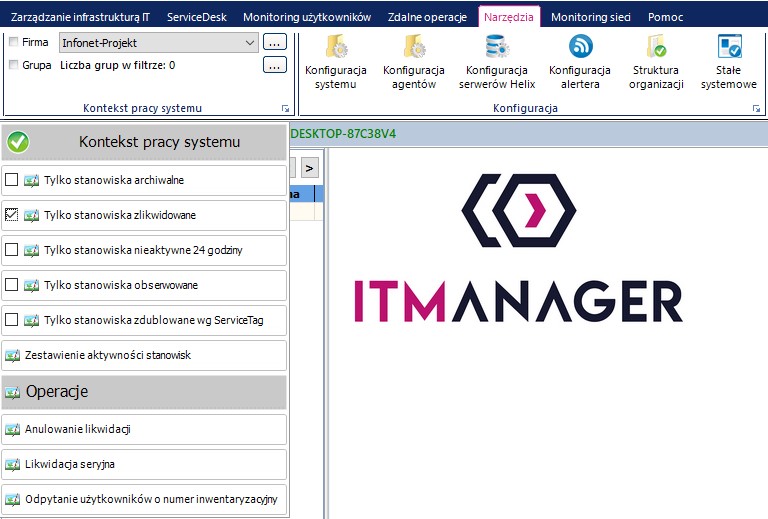
Na liście stanowisk pojawią się wszystkie stanowiska zlikwidowane.
Pozostałe zasoby zlikwidowane również można wyświetlić. W tym celu należy z poziomu konsoli wybrać zakładkę Asset Management->Zestawienie zasobów. Kliknąć w dowolnym miejscu w obrębie tabeli prawym klawiszem myszy. Z menu kontekstowego wybrać opcję Wyświetl zasoby zlikwidowane. Na liście zasobów pojawią się wszystkie zasoby zlikwidowane.
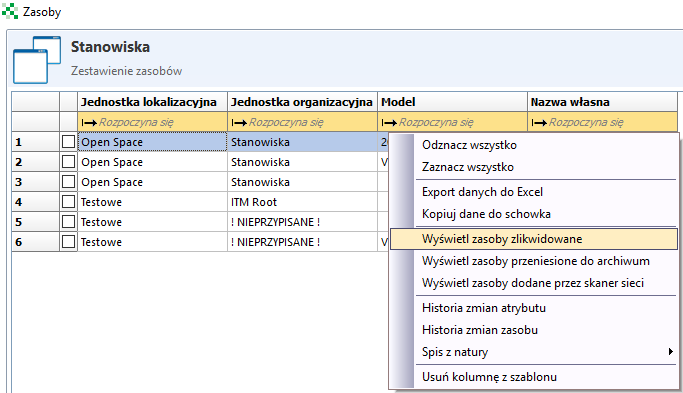
Przenoszenie do archiwum
Ważne
W przypadku stanowisk komputerowych przed przeniesieniem zasobu do archiwum, należy zatrzymać usługę agenta ITM.
Opcja Przenieś do archiwum stworzona jest dla zasobów, które z jakiś powodów nie są aktualnie użytkowane, ale w przyszłości planowane jest ich ponowne użycie. Proces wykonania niniejszej operacji opisany będzie na przykładzie zasobu o typie Stanowisko komputerowe. W celu przeniesienia tego typu zasobu do archiwum należy w pierwszej kolejności odinstalować agenta na wybranym stanowisku, następnie przejść do edycji danego zasobu (np. dwukrotnie kliknąć na stanowisko komputerowe).
Po pojawienie się poniższego okna należy wybrać opcję Przenieś do archiwum.
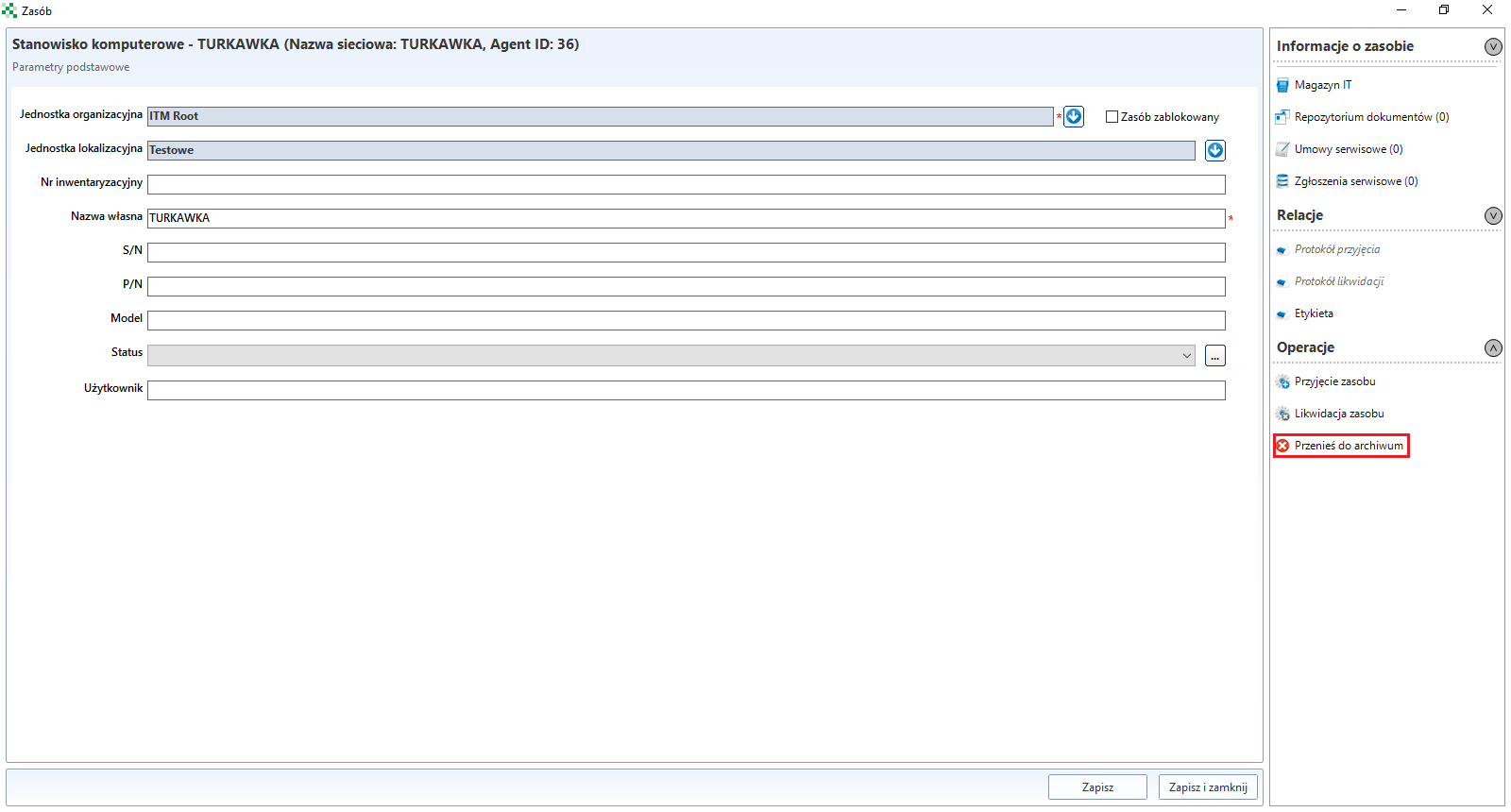
W poniższym komunikacie należy wybrać opcję TAK.
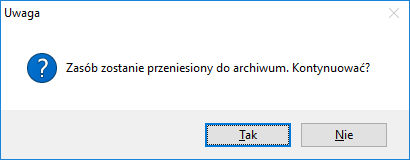
Przeniesienie do archiwum potwierdzone zostanie komunikatem, jak widać to na poniższym zrzucie ekranu. Dodatkowo w lewym dolnym rogu okna pojawi się napis Zasób zarchiwizowany, a przyciski Zapisz i Zapisz i zamknij staną się nieaktywne.

Istnieje możliwość podglądu stanowisk zarchiwizowanych. W tym celu należy przejść do zakładki Narzędzia i wybrać z menu Kontekst pracy systemu pozycję Tylko stanowiska archiwalne.
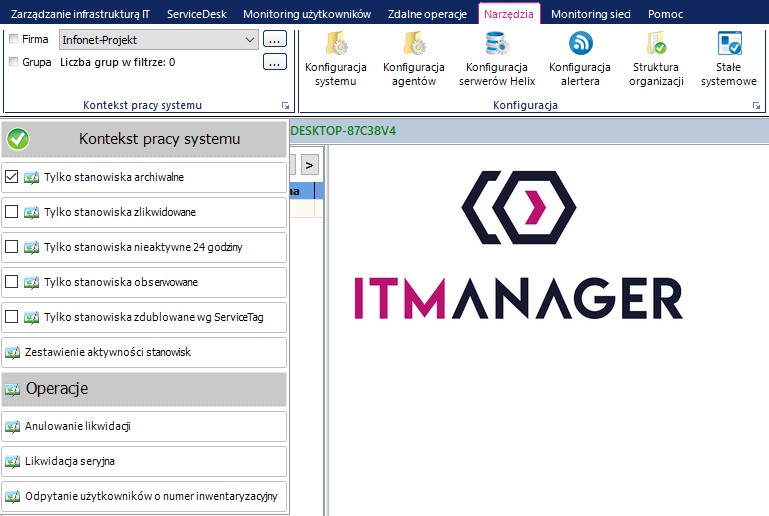
Na liście stanowisk pojawią się wszystkie stanowiska zarchiwizowane. W celu przywrócenia zasobu typu Stanowisko komputerowe z archiwum należy przejść do edycji danego zasobu (dwukrotnie kliknąć na stanowisko komputerowe na Liście stanowisk komputerowych).
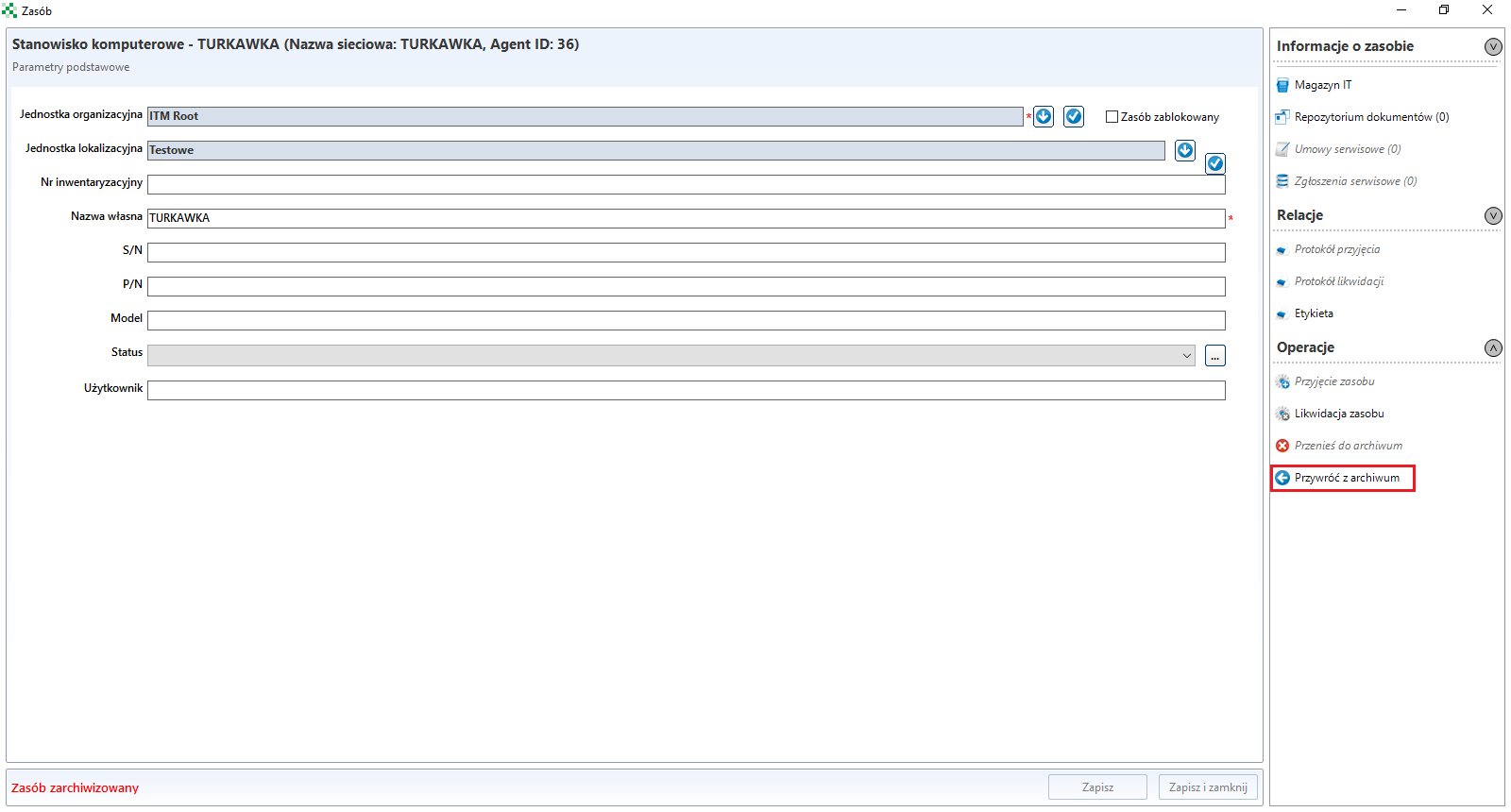
W powyższym oknie należy wybrać opcję Przywróć z archiwum. Po pojawieniu się komunikatu należy wybrać opcję TAK.
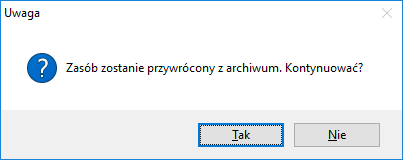
Przywrócenie z archiwum potwierdzone zostanie komunikatem, jak widać to na poniższym zrzucie ekranu.
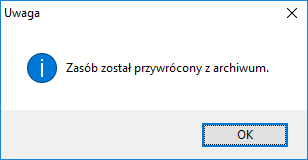 )
)
Pozostałe zasoby zarchiwizowane również można wyświetlić i przywrócić. W tym celu należy z poziomu konsoli wybrać zakładkę Zestawienie zasobów. Kliknąć w dowolnym miejscu w obrębie tabeli prawym klawiszem myszy i z menu kontekstowego wybrać opcję Wyświetl zasoby przeniesione do archiwum.
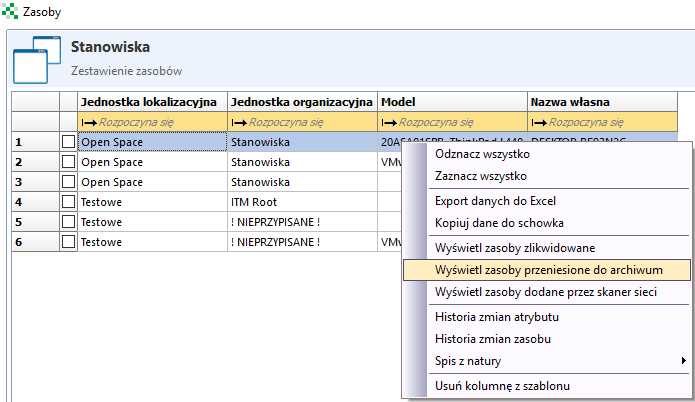
Na liście zasobów pojawią się wszystkie zasoby zarchiwizowane. W celu przywrócenia zasobu z archiwum należy postępować analogicznie jak w przypadku stanowiska komputerowego.
Zestawienie zasobów
Po wybraniu przycisku Zestawienie zasobów zostanie wyświetlona tabela z zapisanymi zasobami.
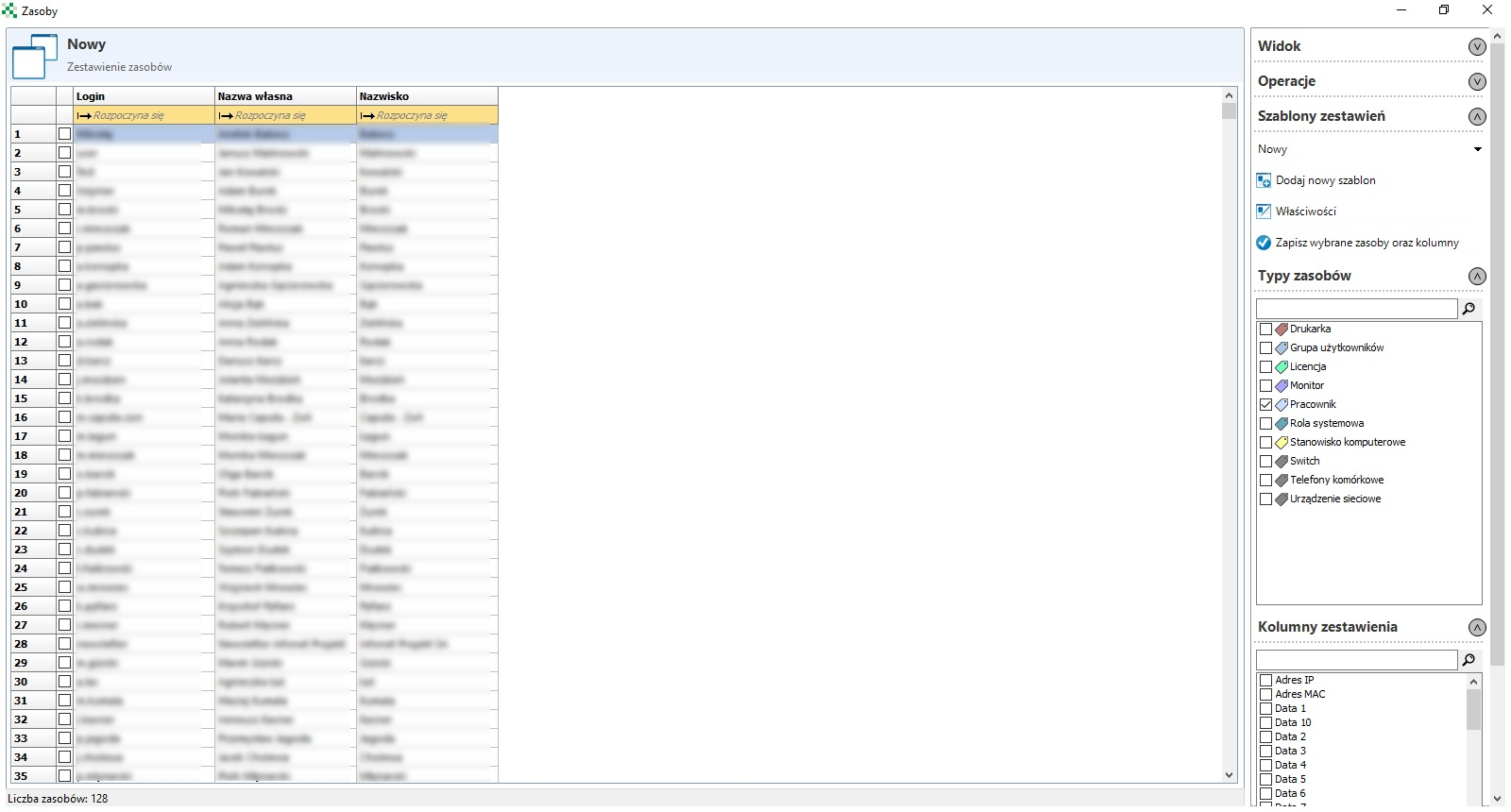
Z listy Typy zasobów można wybrać które rodzaje zasobów mają być wyświetlane.
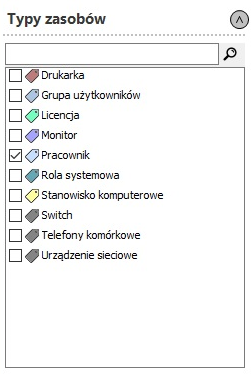
Lista Kolumny zasobów pozwala określić, które kolumny mają zostać wyświetlone.
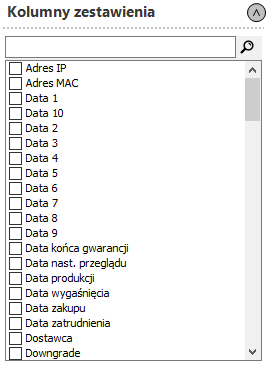
Szablony
Aby ułatwić nawigację po zasobach można tworzyć Szablony. Dzięki temu rozwiązaniu można dokładnie określić wyświetlany Typ zasobu oraz Kolumny.
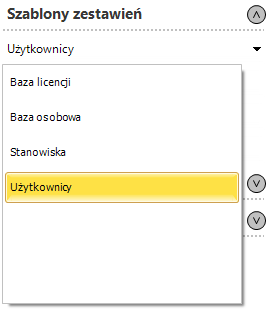
Konsola ITManager posiada wbudowane szablony. W celu stworzenia nowego szablonu należy z menu Szablony zestawień kliknąć przycisk Dodaj nowy szablon
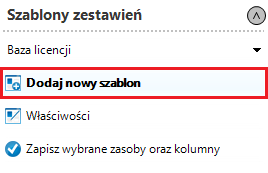
następnie należy nadać mu nazwę
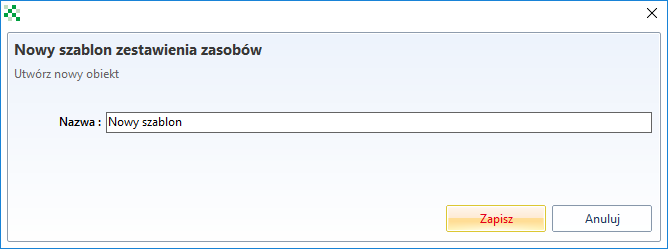
i zapisać. Po utworzeniu nowego szablonu można z listy Typ zasobu oraz Kolumny zestawienie wybrać co dokładnie ma wyświetlać nowo stworzony szablon. Po wybraniu odpowiednich kolumn i zasobów należy zapisać szablon klikając przycisk Zapisz wybrane zasoby oraz kolumny.
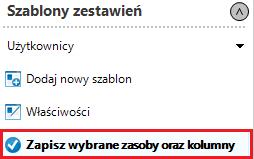
Operacje na zasobach
Menu Operacje dalej możliwość grupowego przenoszenia zasobów do archiwum dzięki opcji Przenieś zasób/zasoby do archiwum.
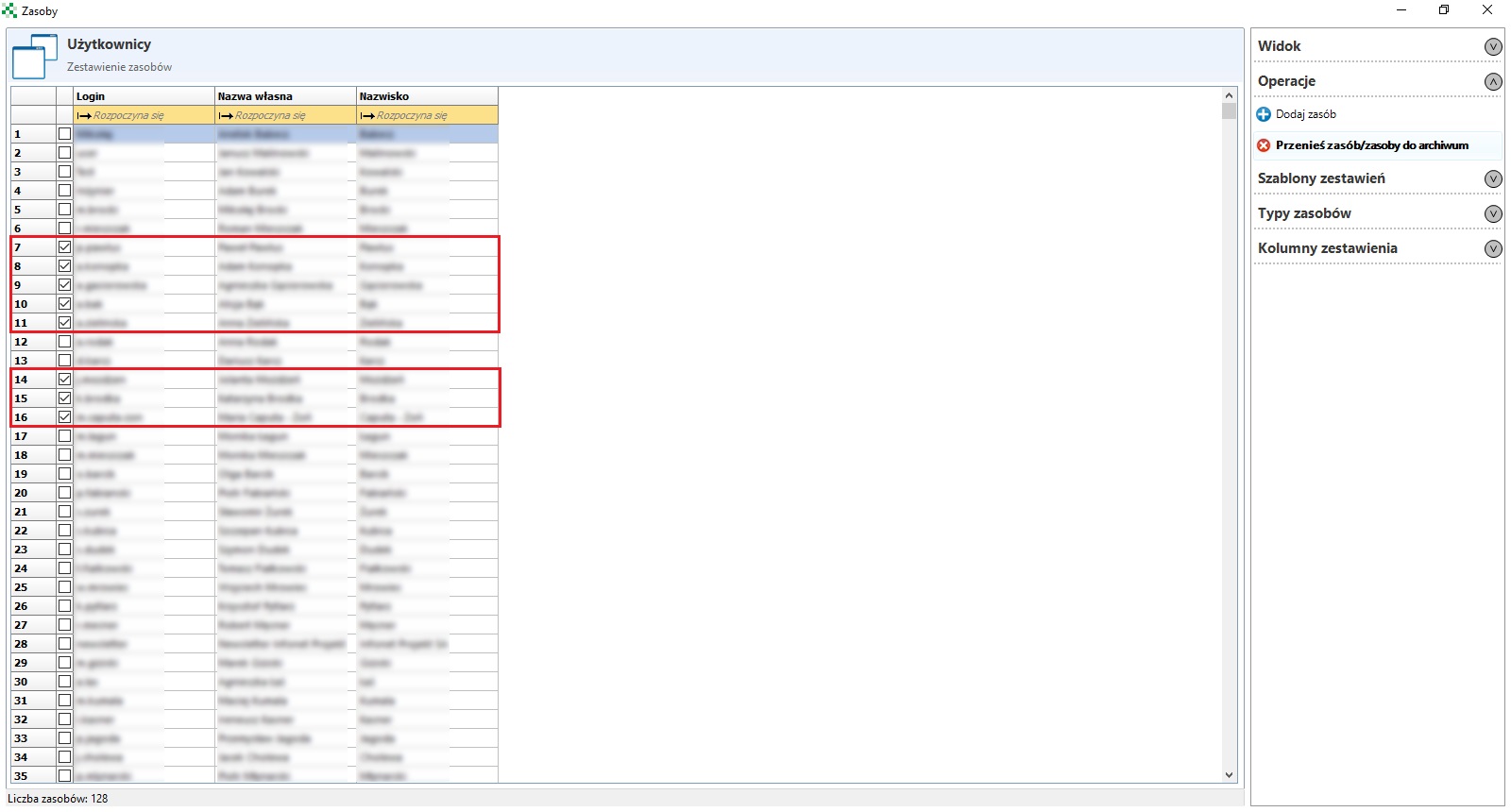
Widok zasobów
Menu Widok oferuje możliwość filtrowania zasobów po Jednostkach organizacyjnych oraz Jednostkach lokalizacyjnych.
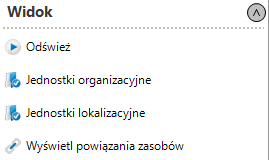
Z menu Widok można także wyświetlać dodatkowe kolumny aby sprawdzić czy wybrane zasoby są powiązane z innym zasobem, w tym celu należy kliknąć przycisk Wyświetl powiązania zasobów.

W nowym oknie należy wybrać powiązania jakie mają zostać wyświetlone.
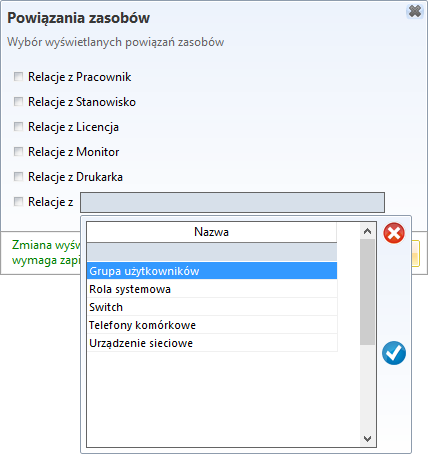
Po wybraniu relacji należy kliknąć przycisk Wyświetl. Powiazania z zasobem należy zapisać do szablonu (Zapisz wybrane zasoby oraz kolumny) i odświeżyć widok.
Opcje zasobów
Aby dodać własny typ zasobu należy kliknąć przycisk Dodaj typ zasobu
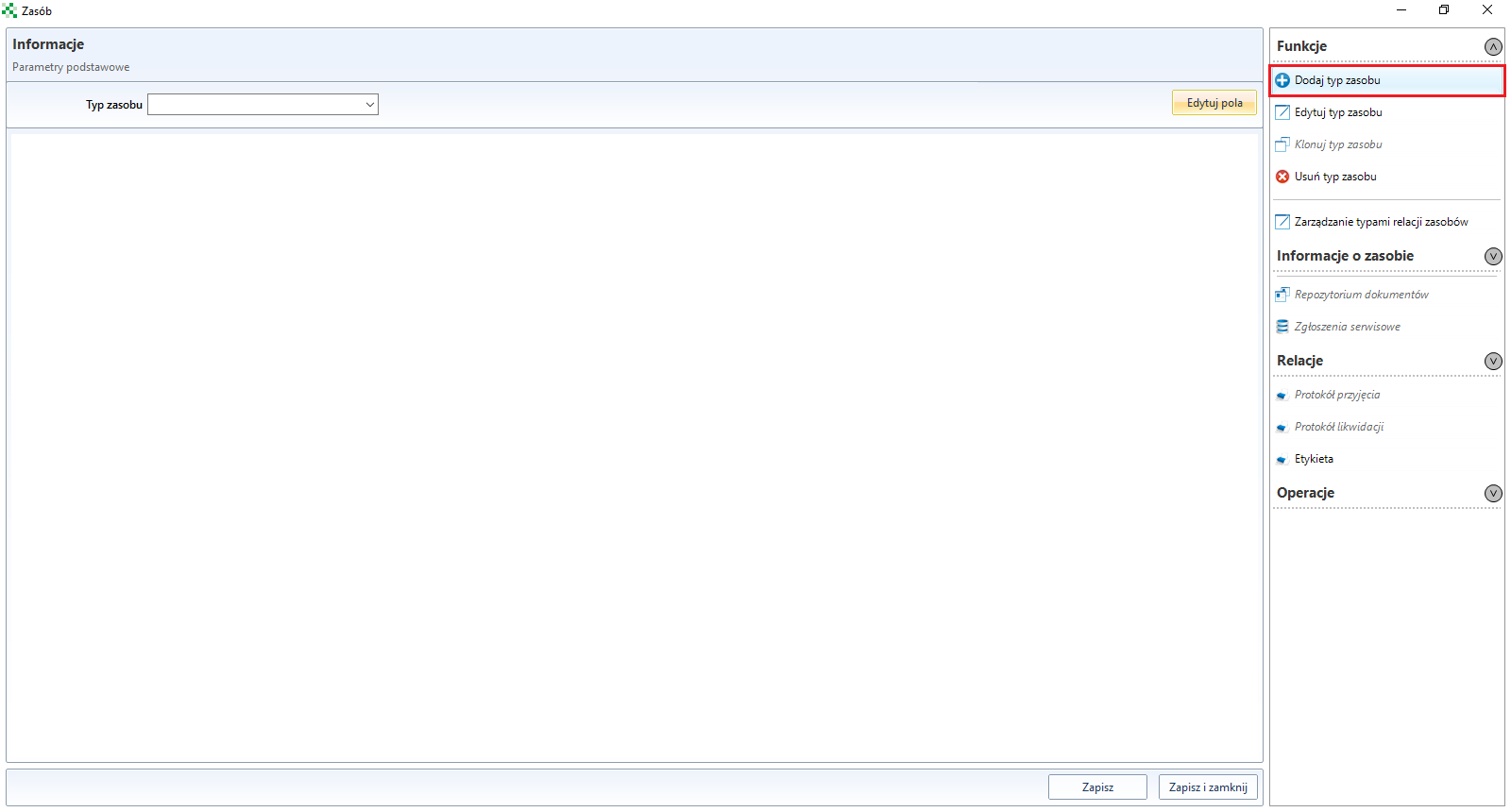
Pojawi się wówczas okno, w którym należy podać nazwę i opcjonalnie kolor, ikonę nowego zasobu oraz typ relacji:
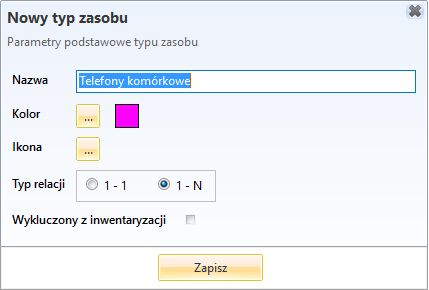
Dodawanie pól w zasobach
W celu dodania nowych pól dla wybranego zasobu, np. dla zasobu typu Telefony komórkowe, należy w konsoli przejść do sekcji Zarządzanie infrastrukturą IT, kliknąć Opcje zasobów i z listy rozwijalnej o nazwie Typ zasobu wybrać pozycję Telefony komórkowe. Następnie kliknąć przycisk Edytuj pola.
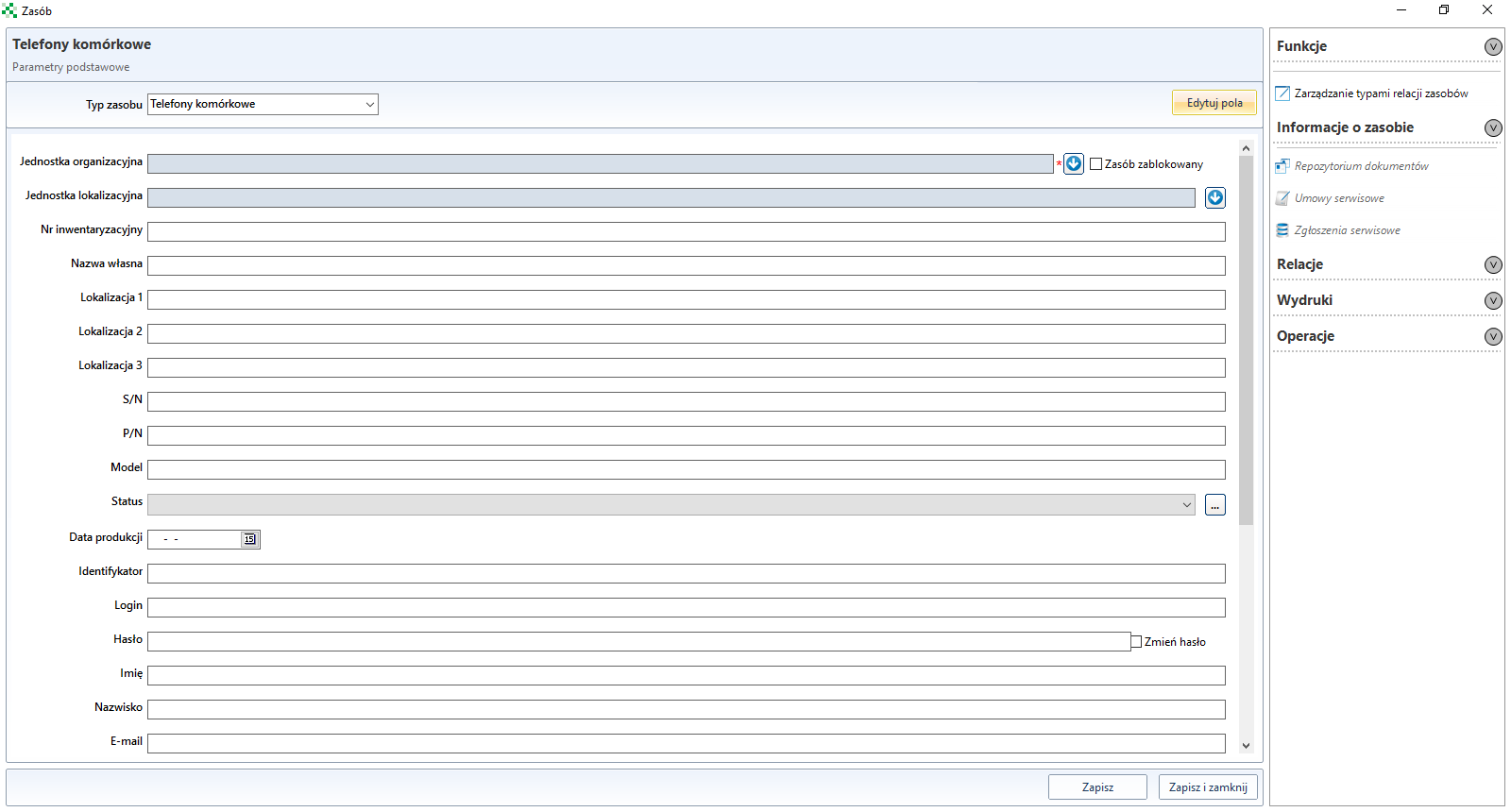
W tabeli dostępnych pól zaznaczyć opcję Widoczne tak/nie przy wybranych polach.
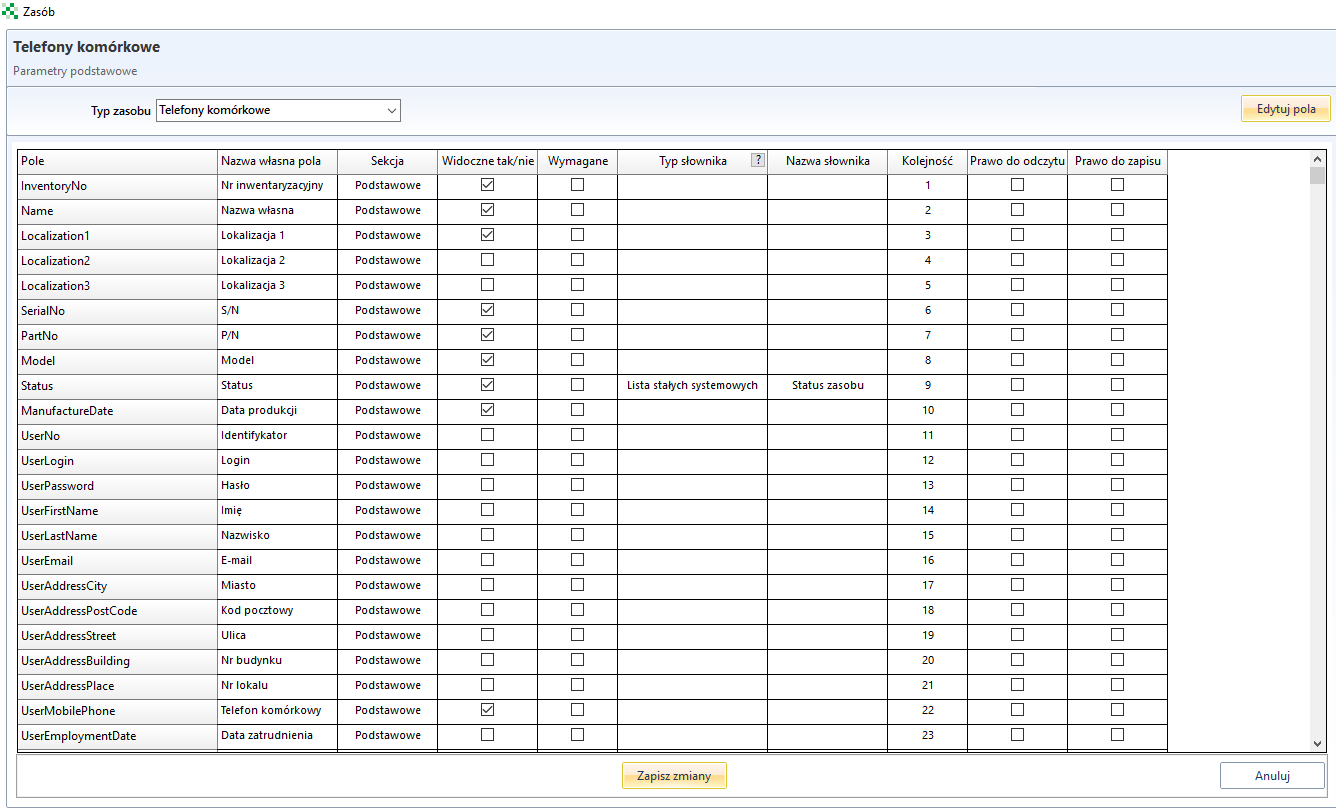
Kolejność pól na formatce można ustawić poprzez przeciąganie w górę/dół poszczególnych wierszy w powyższej tabeli lub poprzez wprowadzenie odpowiedniej liczby w polu Kolejność. Po dokonaniu zmian należy je zapisać klikając przycisk Zapisz zmiany.
W przypadku gdy w oknie edycji danych zasobu wymagane jest pole, które nie jest zdefiniowane przez producenta w kolumnie Pole, należy skorzystać z pól przygotowanych do edycji przez użytkowników. Są to odpowiednio pola:
- B01-B10 – pole typu logicznego Tak/Nie,
- D01-D10 – pole data,
- F01-F10 – pole umożliwiające umieszczanie liczb rzeczywistych,
- I01-I010 – pole umożliwiające umieszczanie liczb całkowite,
- S01-S10 – pole tekstowe.
Po wybraniu określonego typu pola należy w kolumnie Nazwa własna pola wpisać żądaną nazwę własną.
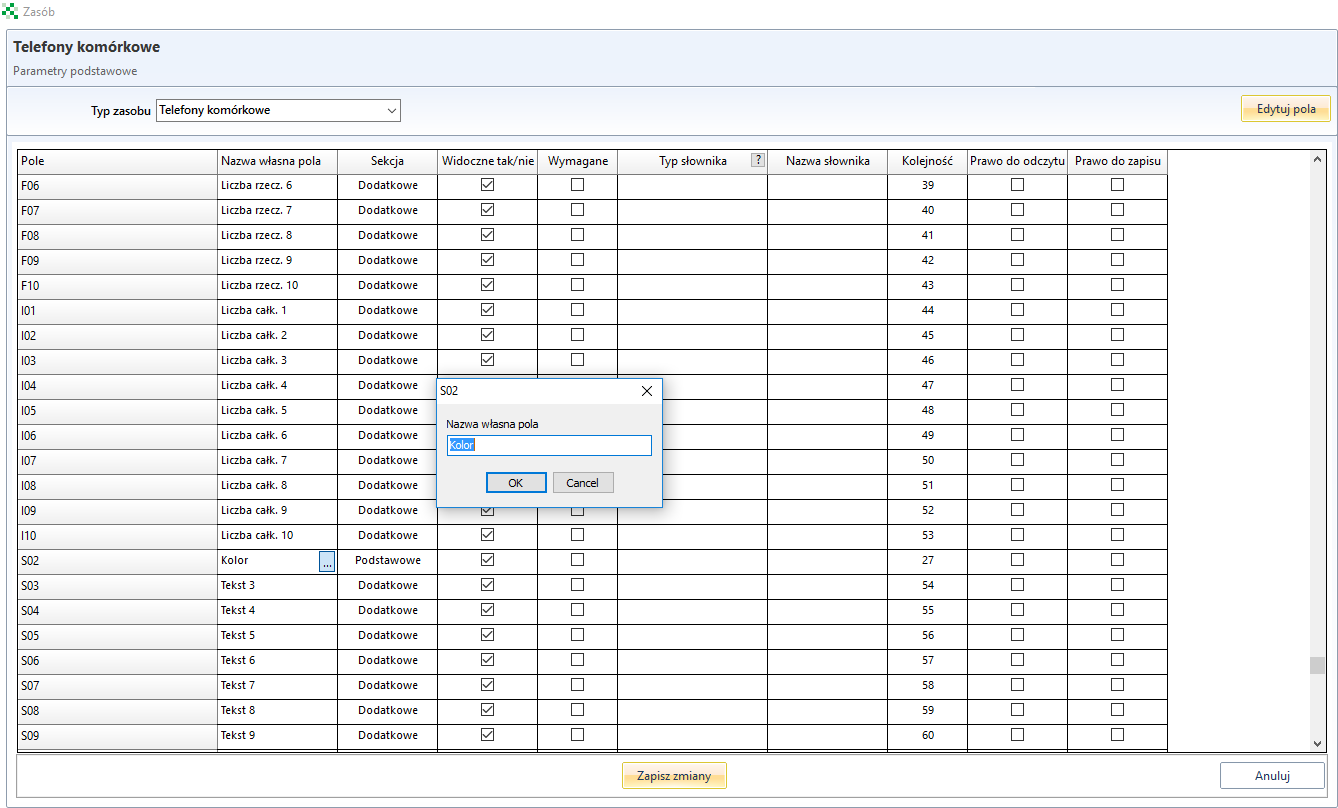
Jeżeli pole ma być wyświetlane w sekcji Informacje podstawowe należy dodatkowo w kolumnie Sekcja wybrać z menu rozwijalnego pozycję Podstawowe.

Po kliknięciu przycisku Zapisz zmiany i wybraniu odpowiedniego typu zasobu, pole dodatkowe pojawi się w oknie edycji danych zasobu.
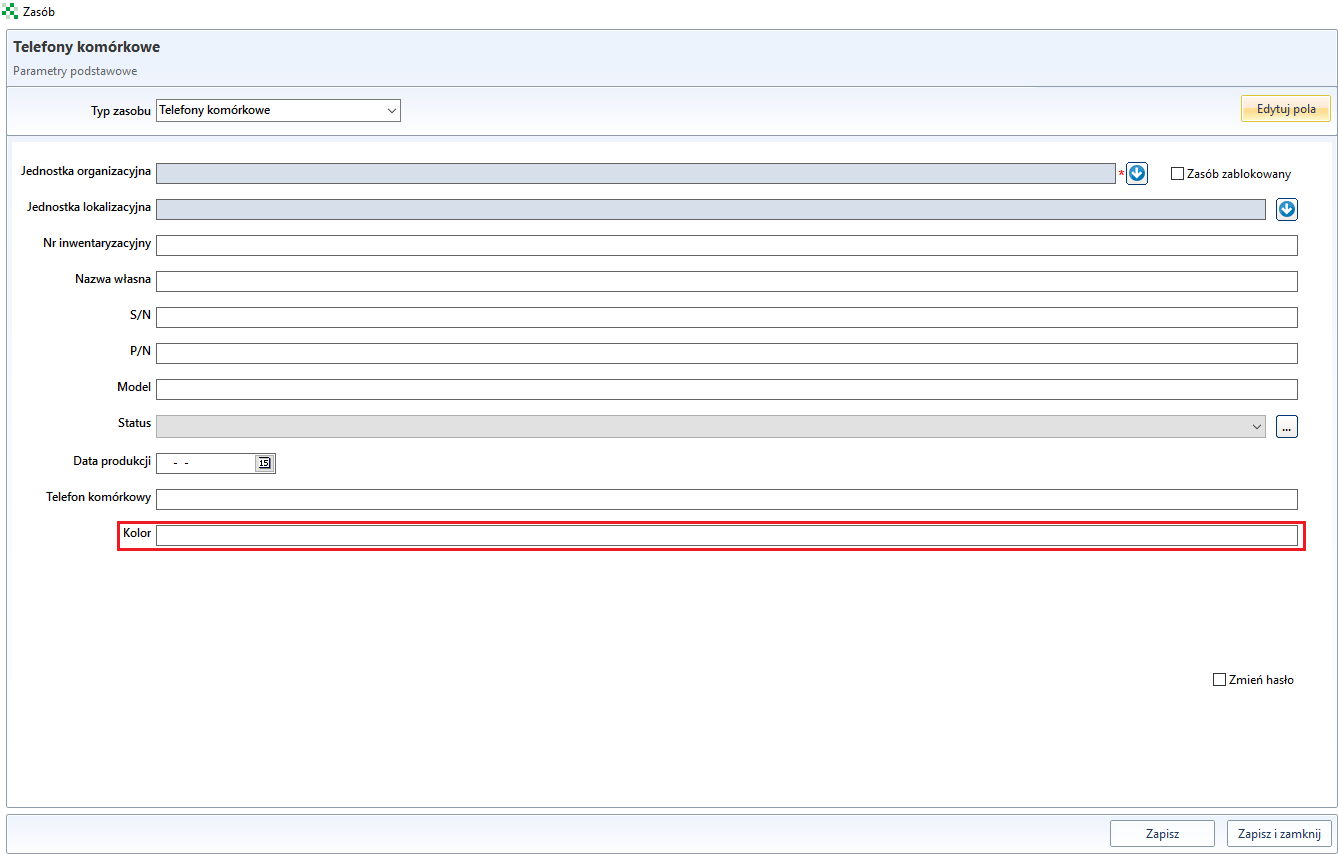
Baza osobowa
Baza osobowa zawiera spis wszystkich użytkowników znajdujących się w systemie.
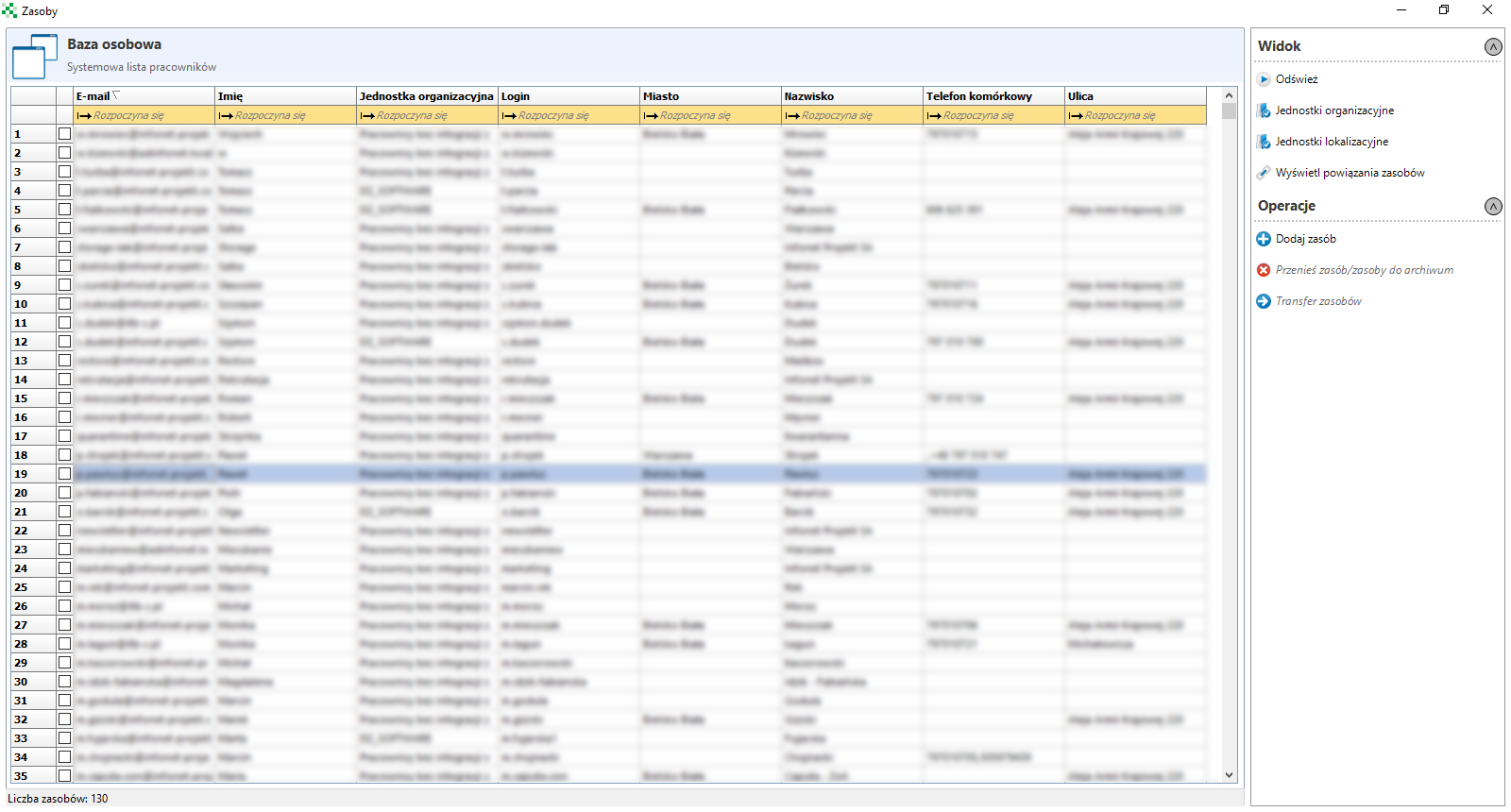
Repozytorium plików
Repozytorium plików służy do dodawania plików i wiązania ich z odpowiednimi zasobami w systemie (np. faktury na zakup stanowisk komputerowych czy licencji oprogramowania).
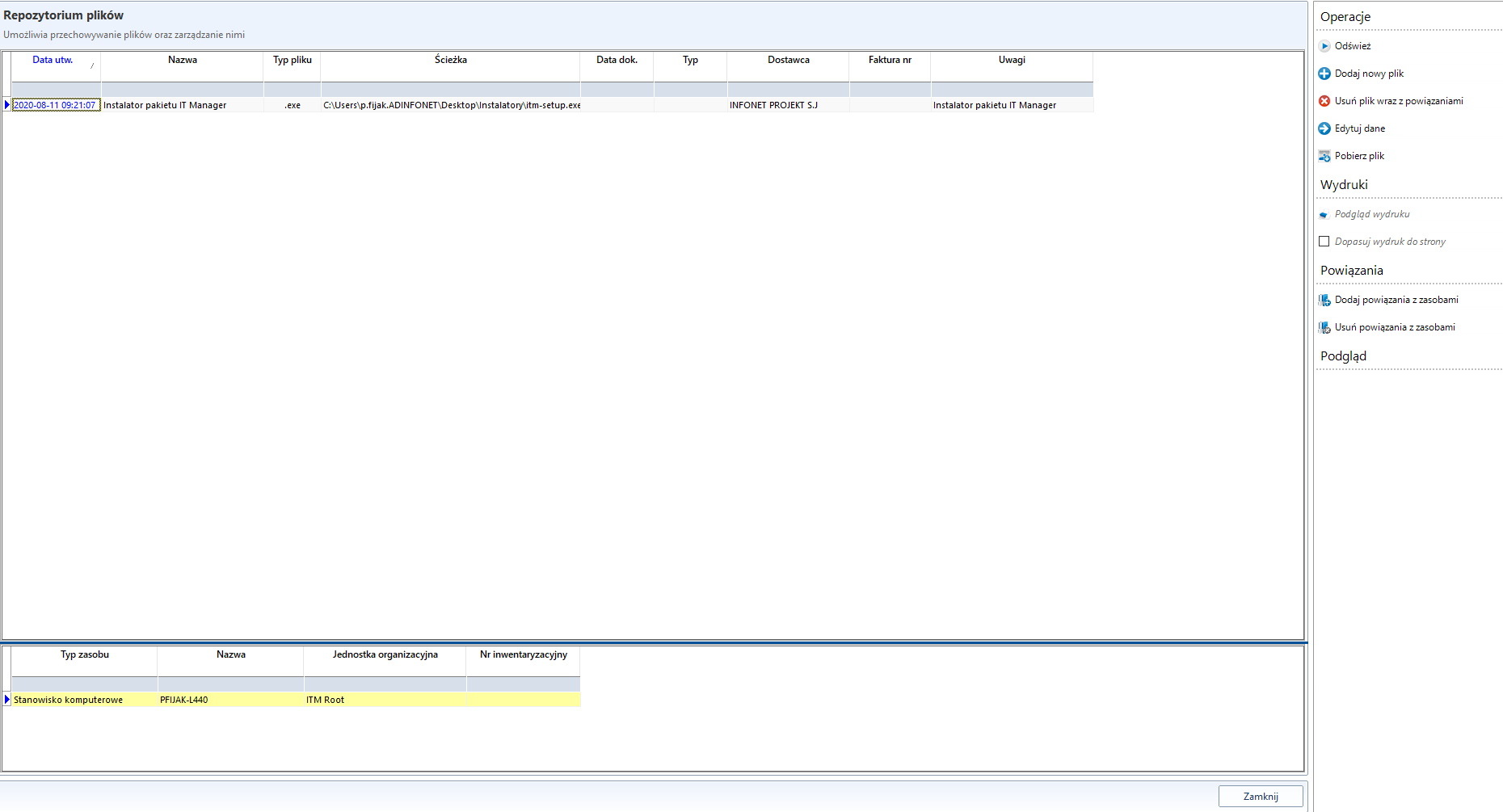
Po wybraniu opcji dodania nowego pliku (Dodaj nowy plik) zostanie otwarte nowe okno. Po wypełnieniu wszystkich niezbędnych informacji i wybraniu zasobów, do których przypisane mają zostać pliki (przycisk Wybierz zasoby), należy kliknąć przycisk Zapisz.
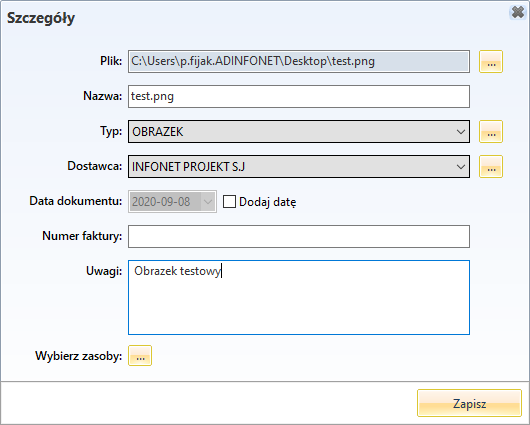
Po zatwierdzeniu pojawi się komunikat potwierdzający dodanie dokumentu. Dodany plik można podejrzeć w formie miniaturki (prawy panel)
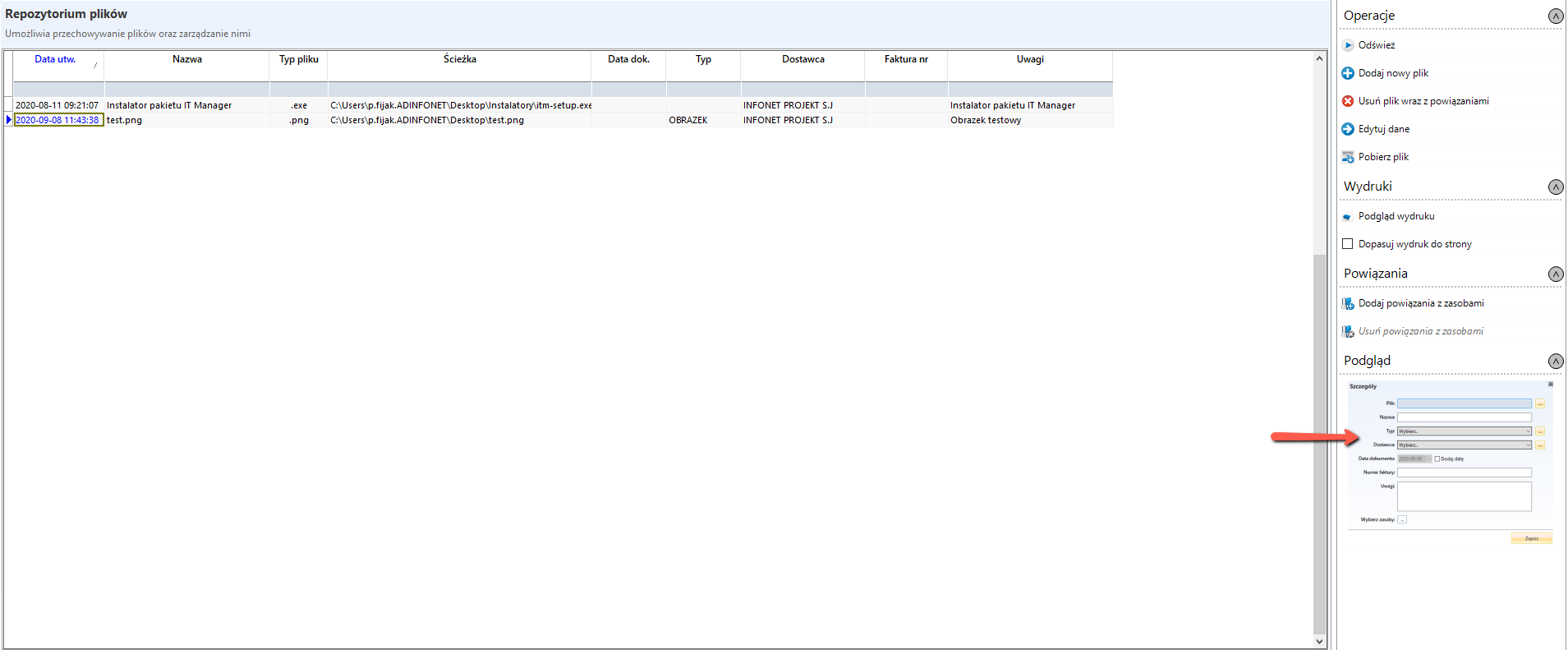
Plik można także pobrać lokalnie na komputer oraz dodać lub usunąć powiązane z nim zasoby.