Instrukcja administratora
Serwer
Aby umożliwić konfigurację należy podjąć następujące działania:
Logowanie do konsoli zarządzającej
Dostęp do konsoli zarządzającej zabezpieczony jest za pomocą danych logowania i systemu uprawnień.
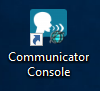
- Otwieramy stronę http://localhost:5002
Logujemy się domyślnymi poświadczeniami:
- Login: admin123
- Hasło: admin123
Przechodzimy do zakładki ustawienia
Ogólne
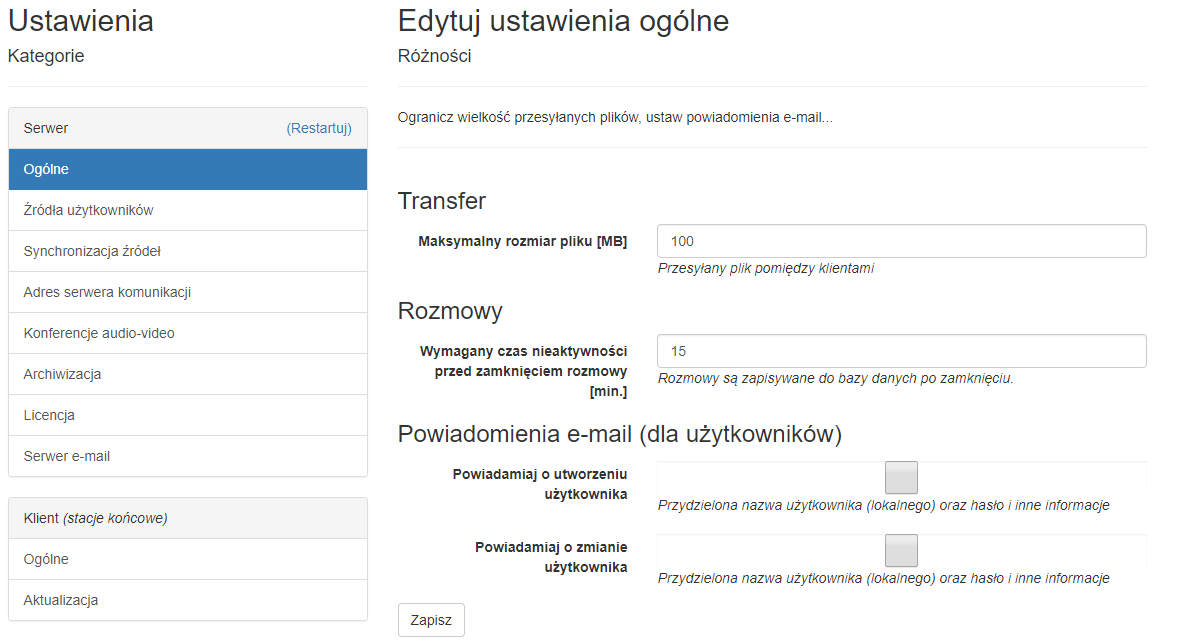
Transfer
- Maksymalny rozmiar pliku [MB] - określa maksymalny rozmiar plików jakie mogą zostać przesłane pomiędzy użytkownikami komunikatora.
Rozmowy
- Wymagany czas nieaktywności przed zamknięciem rozmowy [min.] - określa czas po jakim rozmowa zostanie zapisana.
Powiadomienia e-mail (dla użytkowników)
- Powiadamiaj o utworzeniu użytkownika - mail o nowo utworzonym użytkowniku zostanie wysłany do osób uwzględnionych w konfiguracji serwera poczty (zakładka **Serwer e-mail) oraz użytkowników, którzy zostali założeni (muszą posiadać adres email podany w koncie domenowym).
- Powiadamiaj o zmianie użytkownika - mail o zmianie danych użytkownika zostanie wysłany do osób uwzględnionych w konfiguracji serwera poczty (zakładka **Serwer e-mail) oraz użytkowników, którzy zostali założeni (muszą posiadać adres email podany w koncie domenowym).
Źródła użytkowników
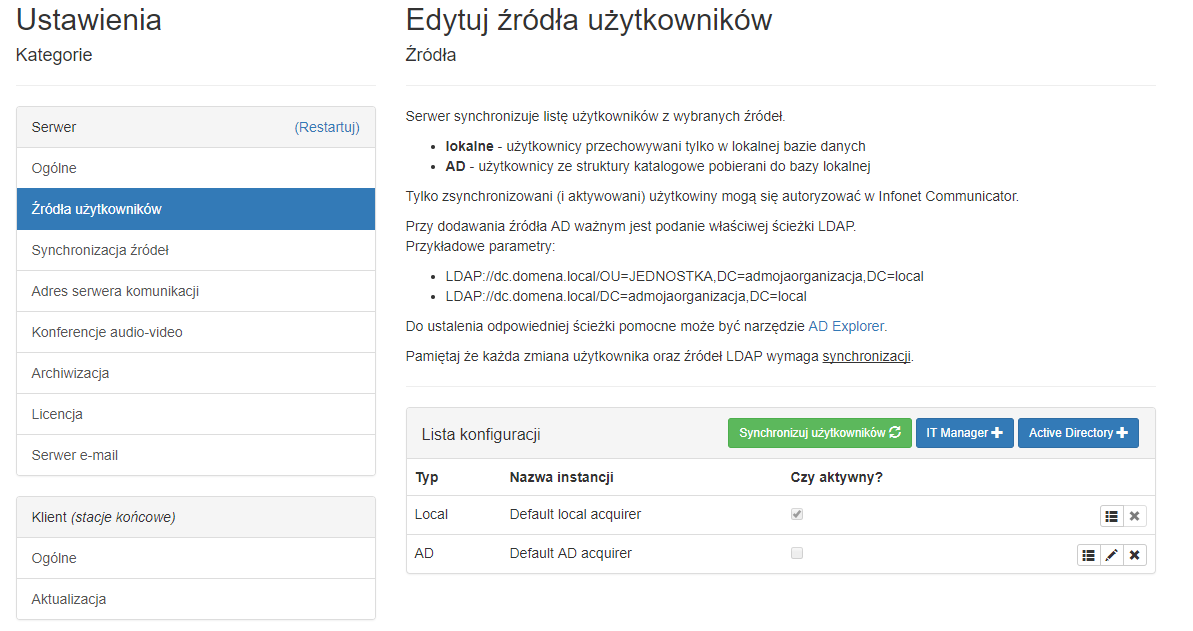
Serwer pozwala na automatyczne pobieranie listy zasobów (użytkownicy, jednostki organizacyjne oraz grupy) z zewnętrznych źródeł, jest to rozwiązanie dużo wygodniejsze niż wprowadzanie ich ręcznie.
Obsługiwane typy źródeł:
| Typ źródła | Kryteria wyboru |
|---|---|
| Active Directory | Zalecane dla użytkowników nie posiadających systemu ITManager. |
| ITManager | Zalecane dla użytkowników posiadających system ITManager oraz domenę. Synchronizacja z domeną jest zazwyczaj przechowywana po stronie ITM, dzięki czemu użytkownik nie musi duplikować konfiguracji po stronie Komunikatora. |
| Local | Dla użytkowników bez domeny, domyślne skonfigurowane źródło. Zasoby przechowywane są w lokalnej bazie danych. Może służyć również do przechowywania kont tymczasowych. |
Synchronizacja z domeną
Serwer pobiera listę użytkowników z domeny po wprowadzeniu konfiguracji:
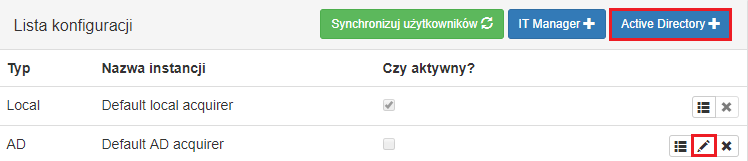
Wybieramy kategorię „Źródła użytkowników” a następnie edytujemy drugie źródło użytkowników (szablon dla pierwszej konfiguracji) lub dodajemy nowy kontroler poprzez przycisk Active Directory
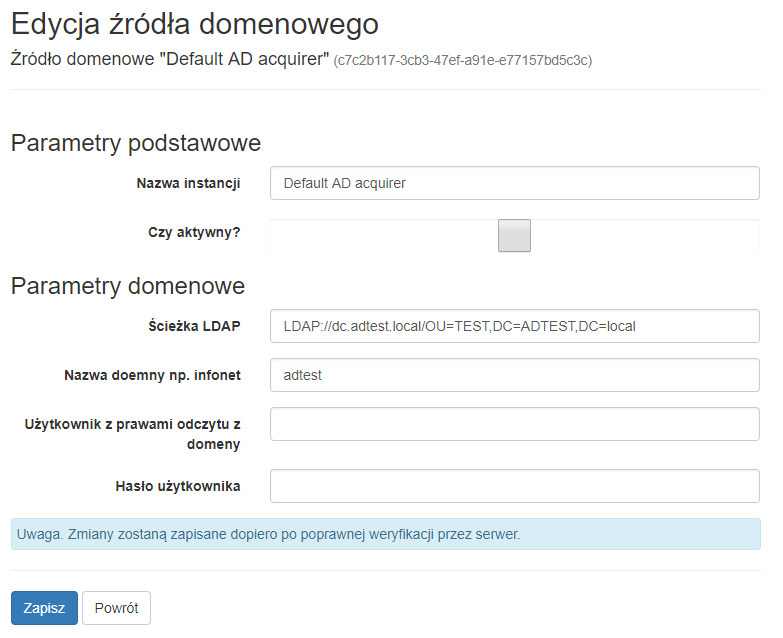
Aby możliwa była synchronizacja użytkowników domenowych należy poprawnie skonfigurować źródło:
- podać ścieżkę z użytkownikami domenowymi (najłatwiej pozyskać ją przy pomocy narzędzia AD Explorer), należy pamiętać aby ścieżka odpowiadała formatem domyślnej ścieżki
- podać nazwę domeny – część która pojawia się przed loginem użytkowników domenowych np. Adinfonet.
- może być konieczne podanie loginu oraz hasła użytkownika z prawami odczytu z domeny
- zaznaczamy opcję „Czy aktywny?”
- klikamy „Zapisz”
- jeśli konfiguracja jest poprawna powinien pojawić się komunikat o liczbie znalezionych użytkowników domenowych
Po zapisaniu informacji należy wykonać synchronizację użytkowników
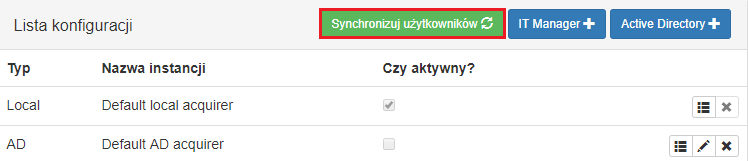
Synchronizacja z systemem ITManager
Należy podjąć następujące kroki:
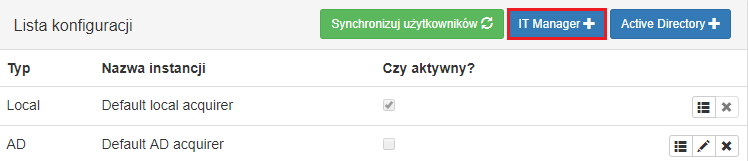
Wybieramy kategorię „Źródła użytkowników” a następnie dodajemy źródło "ITManager" (niebieski przycisk):
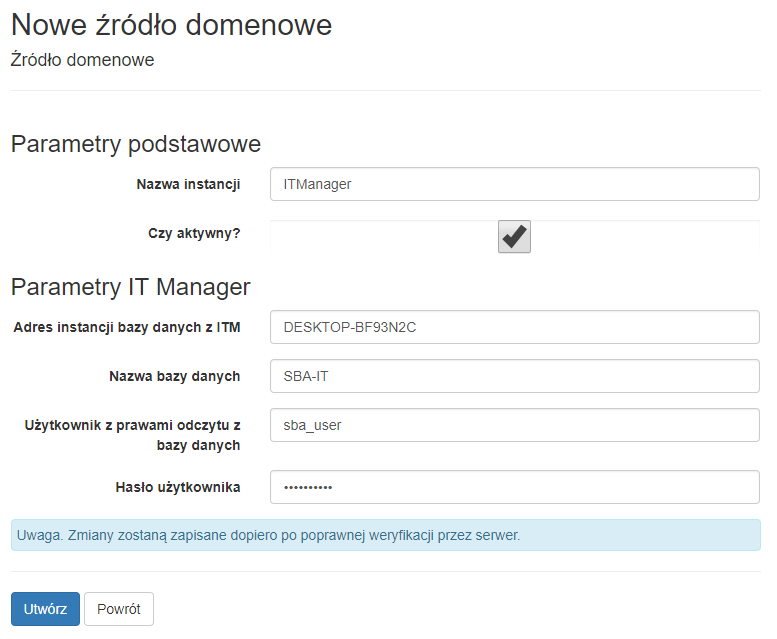
Aby możliwa była synchronizacja należy poprawnie skonfigurować źródło:
- podać adres instancji bazy danych ITM
- podać nazwę bazy danych ITM
- wprowadzić loginu oraz hasło użytkownika z prawami odczytu z bazy danych
- zaznaczamy opcję „Czy aktywny?”
- klikamy „Zapisz”
Po zapisaniu informacji należy wykonać synchronizację użytkowników
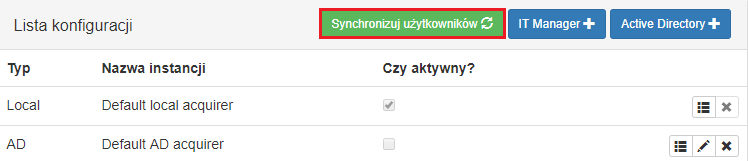
Synchronizacja źródeł
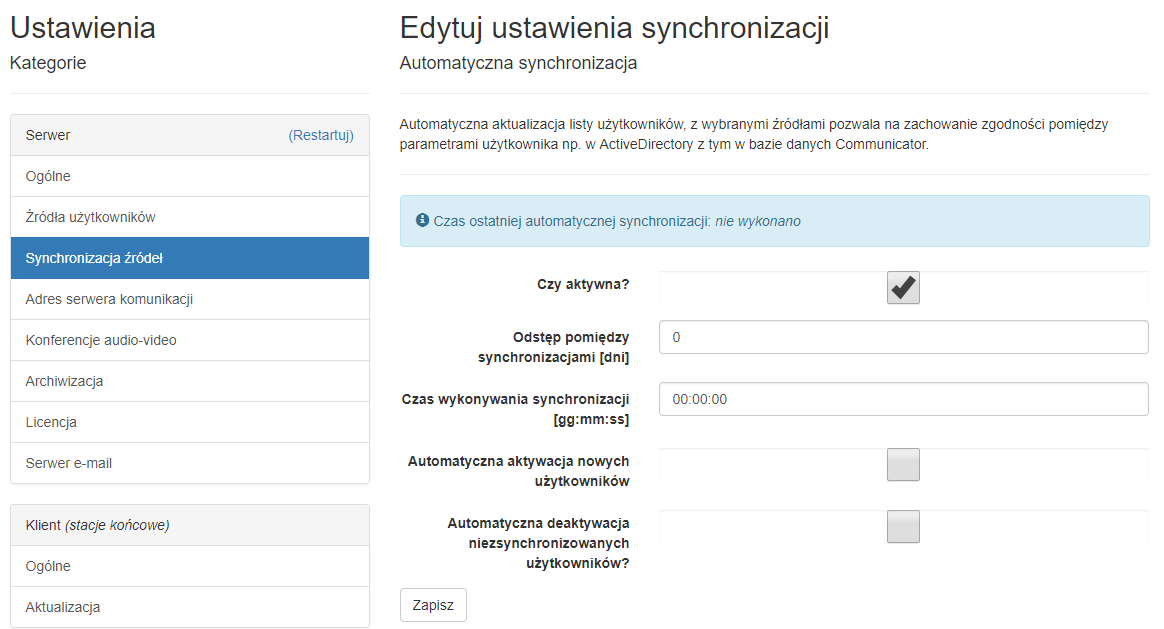
- Odstęp pomiędzy synchronizacjami [dni] - odstęp w dniach pomiędzy synchronizacjami użytkowników z ich źródłami.
- Czas wykonywania synchronizacji [gg:mm:ss] - godzina, o której zostanie wykonana synchronizacja.
- Automatyczna aktywacja nowych użytkowników - przy synchronizacji, jeżeli zostanie wykryty nowy użytkownik jego konto zostanie automatycznie aktywowane.
- Automatyczna deaktywacja niesynchronizowanych użytkowników - jeżeli użytkownik nie zostanie wykryty przy synchronizacji jego konto zostanie automatycznie deaktywowane.
Adres serwera komunikacji
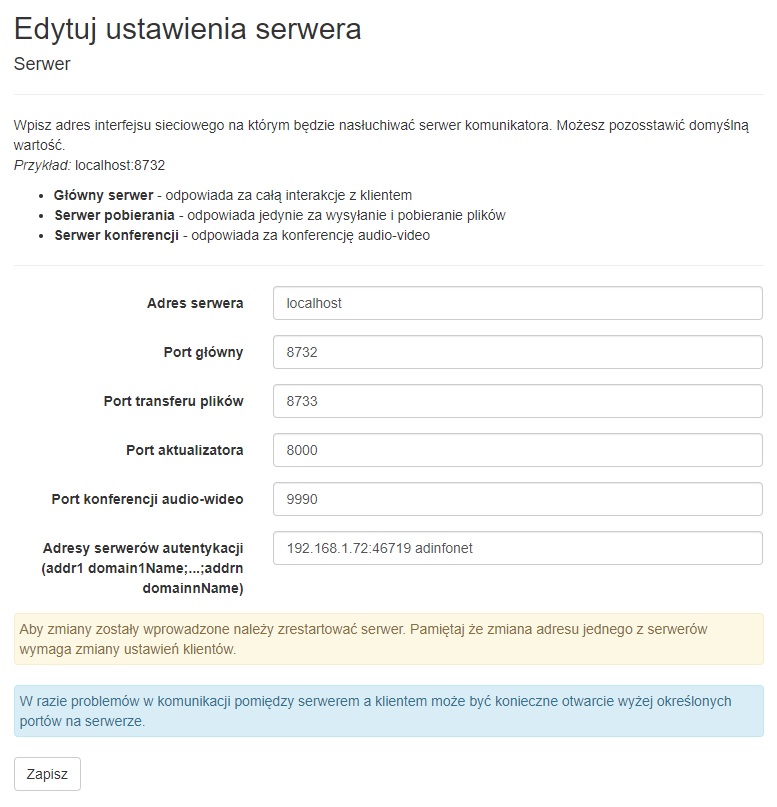
Adresy i porty na których klienci oraz konsola zarządzająca prowadzą komunikacje z serwerem komunikatora.
- Adres serwera - domyślnie bez zmian.
- Port główny - port, na którym działa połączenie klient-serwer.
- Port transferu plików - port wykorzystywany przez transfer plików.
- Port aktualizatora - port dla aktualizatora.
Infonet.Communicator.Updaterpozwala na dystrybucję aktualizacji Komunikatora. - Port konferencji audio-wideo - port, na którym prowadzona jest wymiana informacji w obrębie konferencji audio-video.
- Adresy serwerów autentykacji - adres wraz z portem oraz nazwą domeny, stosowany w przypadku instalacji serwera Komunikatora, na stacji spoza domeny.
UWAGA
Należy pamiętać aby adres serwera pobierania był widoczny dla klientów, inaczej przesyłanie plików nie będzie możliwe.
Archiwizacja

- Odstęp pomiędzy archiwizacjami [dni] - odstęp ten powinien być odpowiednio duży.
- Archiwizuj wiadomości starsze niż [dni] - wiadomości, które są starsze niż określona liczba dni będą archiwizowane automatycznie.
Licencja
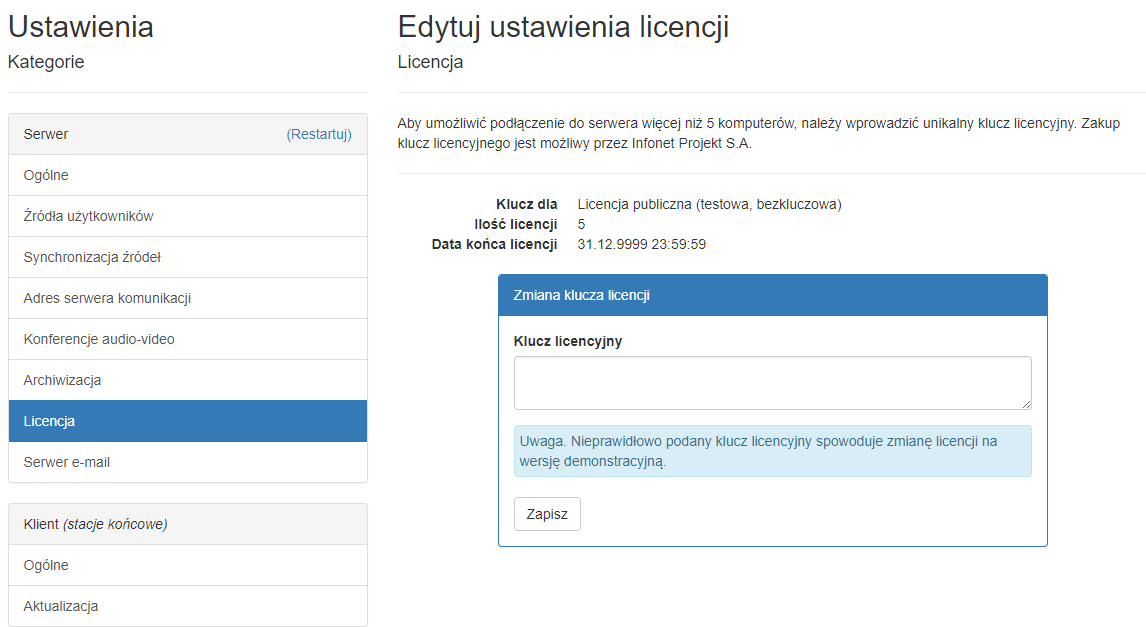
Klucz licencji jest wgrywany przez pracownika firmy lub w razie wykupienia większej ilości licencji wysyłany drogą mailową do użytkownika. Po wklejeniu klucza należy zapisać ustawienia i zrestartować serwer.
Serwer e-mail
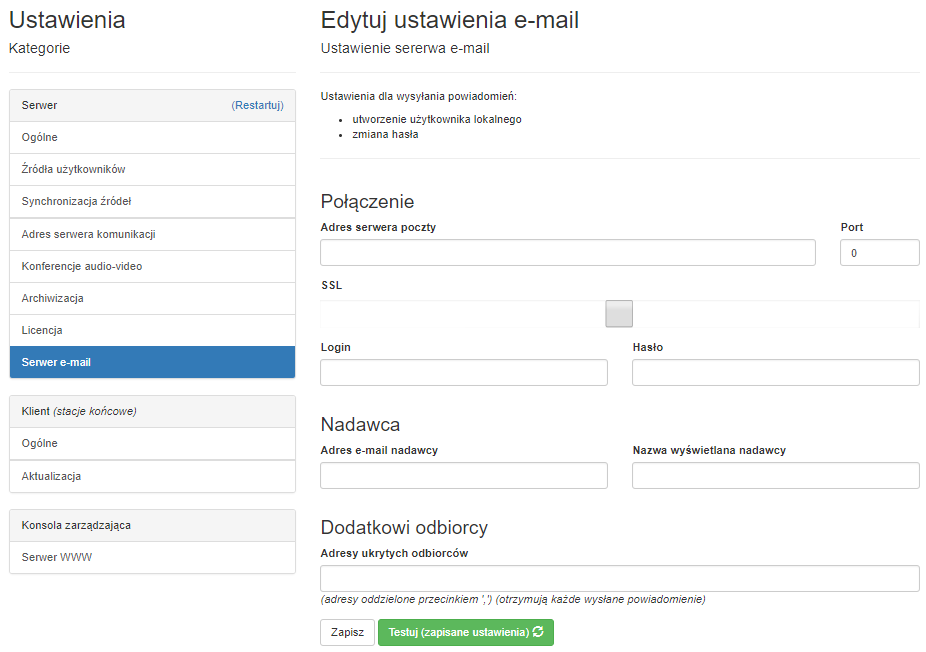
Serwer poczty jest konfigurowany jeżeli planowane jest wysyłanie powiadomień e-mail o założeniu nowego użytkownika lub jego edycji.
Administrator bezpieczeństwa
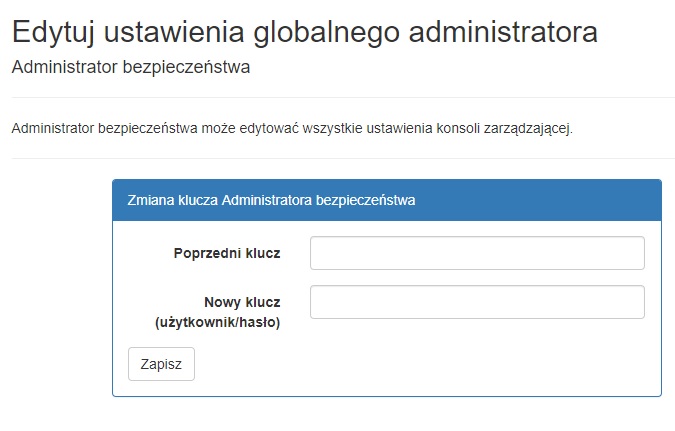
Daje możliwość zmiany hasła dla ABI.
Klient
Ustawienia ogólne odpowiedzialne za działanie aplikacji klienta.
Ogólne
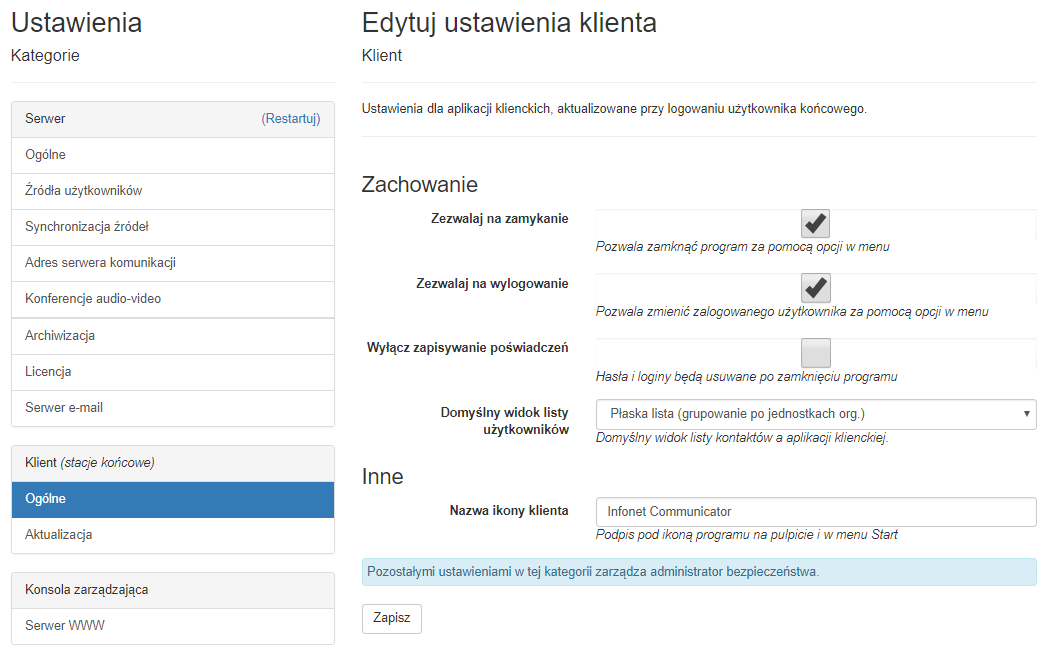
Zachowanie
- Zezwalaj na zamykanie - opcja określająca czy użytkownik będzie mógł zamknąć aplikację za pomocą menu.
- Zezwalaj na wylogowanie - opcja określająca czy użytkownik będzie mógł wylogować się z aplikacji za pomocą menu.
- Wyłącz zapisywanie poświadczeń - opcja określająca czy poświadczenia użytkownika mają być zapamiętywane czy usuwane po każdym zamknięciu aplikacji.
- Domyślny widok listy użytkowników - określa domyślny widok listy użytkowników w aplikacji.
Inne
- Nazwa ikony klienta - opcja umożliwia zmianę nazwy ikony Komunikatora.
- Nadpisz domyślną ścieżkę zapisu plików - możliwość zmiany zapisu pobranych plików przez Klienta.
Ustawienia administratora bezpieczeństwa
- Wyłącz transfer plików - blokuje możliwość przesyłania plików.
- Wyłącz połączenia wideo - blokuje połączenia wideo.
- Wyłącz załączniki - blokuje dodawanie załączników w konsoli administracyjnej.
Aktualizacja
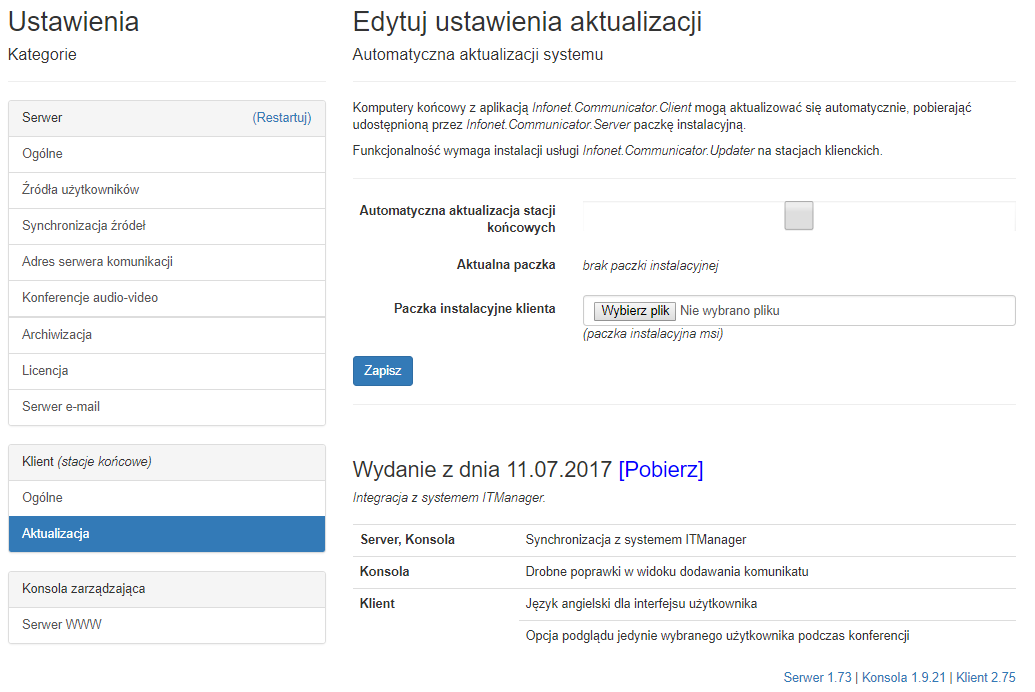
Jeżeli organizacja korzysta także z Infonet.Communicator.Updater możliwe jest automatyczne aktualizowanie klientów komunikatora za pomocą konsoli.
Dodatkowo poniżej znajduje się historia i lista zmian dla programu Infonet Communicator wraz z linkiem do ostatniej oficjalnej wersji.
Kalendarz
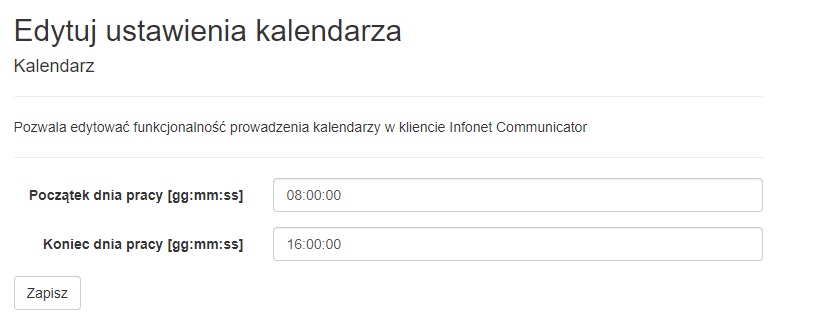
Wideokonferencje
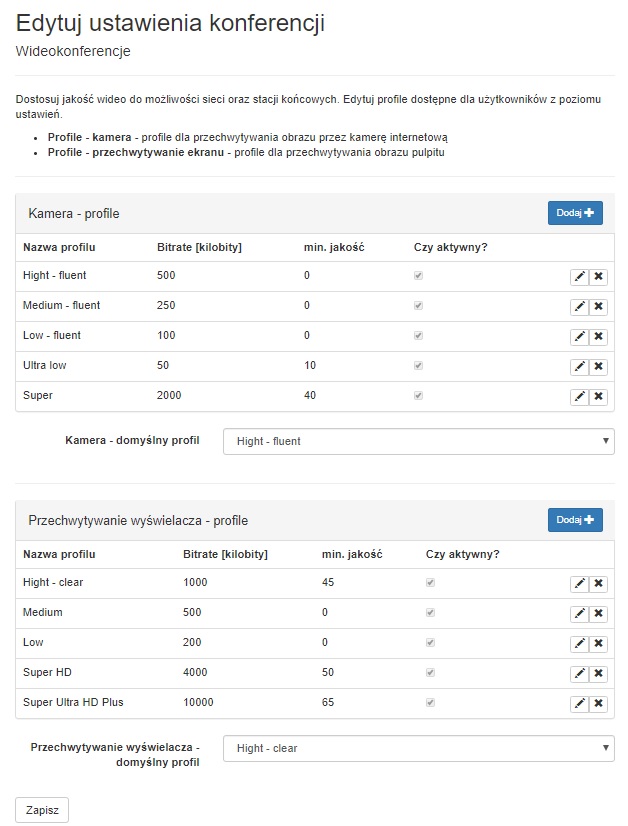
Konsola zarządzająca
Konfiguracja dostępu do konsoli zarządzającej z innych komputerów niż serwer, na którym obecnie jest zainstalowana.
Ogólne
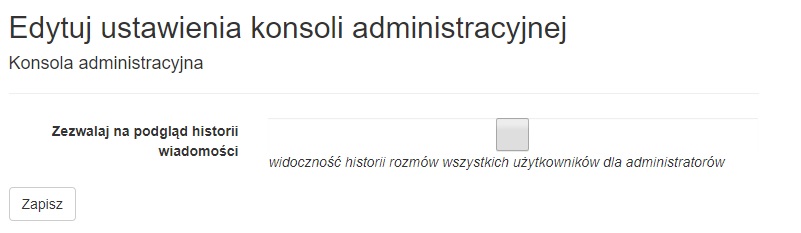
Serwer WWW
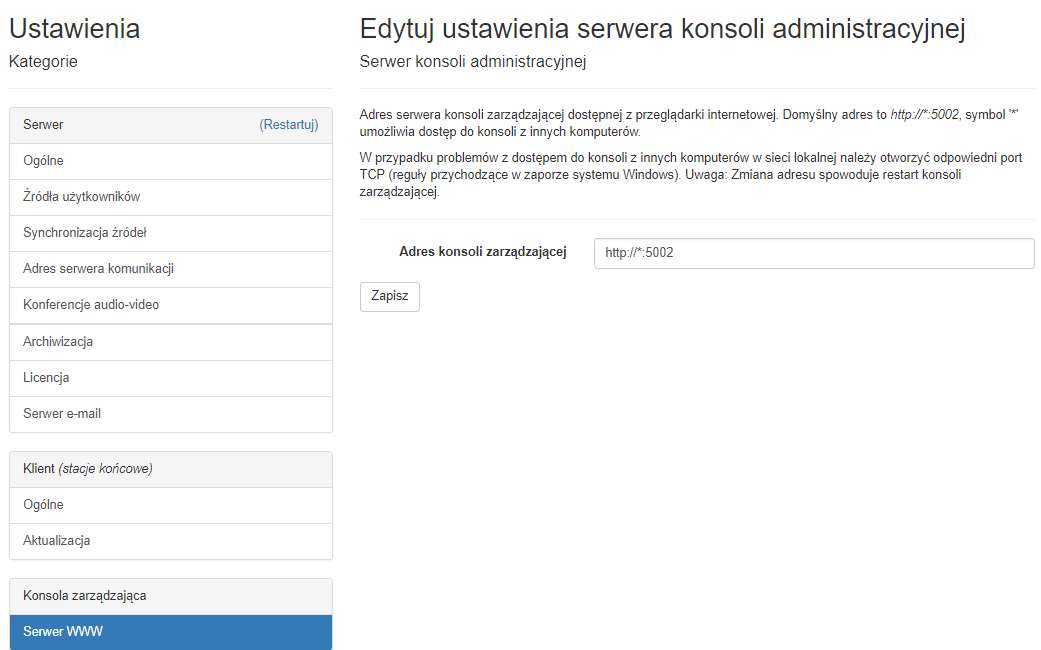
Aktywacja użytkowników i nadawanie uprawnień
Aby użytkownicy mogli korzystać z usługi muszą zostać aktywowani. Aby mogli logować się do konsoli zarządzającej muszą mieć odpowiednie uprawnienia (Administrator lub Operator). Edycji użytkowników dokonujemy z poziomu konsoli zarządzającej – zakładka Użytkownicy, klikając na odpowiednie opcję. Uwaga! Edycja klientów może wymagać restartu serwera.

Dostępny typy uprawnień.
| Rola | Uprawnienia |
|---|---|
| Zwykły użytkownik | Może komunikować się z innymi użytkownikami. |
| Operator | Dodaje komunikaty oraz wiadomości powitalne. |
| Administrator | Może zarządzać użytkownikami oraz konfigurować system. |
| ABI (administrator bezpieczeństwa) | Może zarządzać ukrytymi ustawieniami systemu, np. widoczność historii konwersacji innych użytkowników dla administratorów. Nie może dodawać komunikatów. Tej roli nie można nadawać użytkownikom, konto ABI jest wbudowane w system. |
Aktywacja jednostek organizacyjnych
Klienci są przypisani do jednostek organizacyjnych zgodnie ze strukturą w ActiveDirectory/ITManager. Podział na jednostki ułatwia zarządzanie użytkownikami oraz wyszukiwanie innych użytkowników ze strony klienta. Aby jednostki były widoczne należy je aktywować poprzez ich zaznaczenie i kliknięcie w przycisk Aktualizuj aktywne jednostki dostępny z poziomu Użytkownicy->Jednostki organizacyjne:
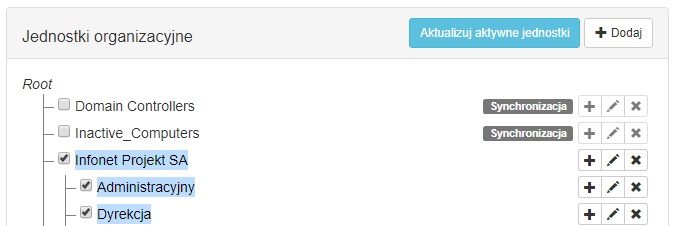
Infonet Communicator – automatyczne logowanie Windows.
Narzędzie pozwala automatycznie autoryzować użytkowników domeny, bez konieczności wprowadzania poświadczeń ręcznie przez użytkowników końcowych.
Wymagania
Do automatycznego logowania poświadczeniami Windows wymagane są:
serwer komunikatora na komputerze zautoryzowanym w Active Directory (konto domenowe)
klient zautoryzowany w Active Directory (konto domenowe lub konto ITM)
konto użytkownika musi być aktywowane w konsoli zarządzającej (podświetlony przycisk „Tak” przy koncie użytkownika w zakładce Użytkownicy)
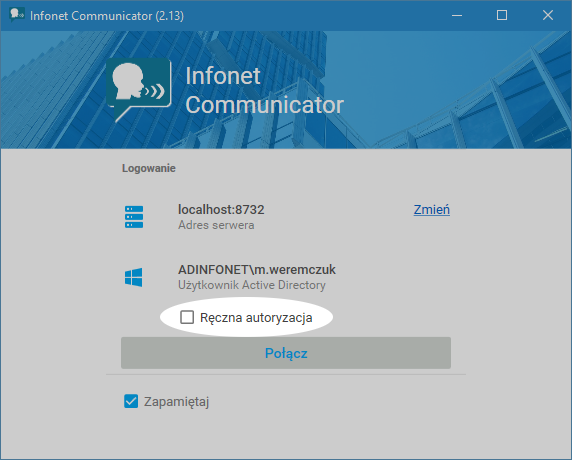
UWAGA
Opcja logowanie manualne musi być odznaczona aby nastąpiła autoryzacja domenowa.
Aktualizacja Infonet Communicator
Narzędzie można zaktualizować za pomocą najnowszych plików instalacyjnych dostępnych pod tym adresem. Zmiany oraz aktualne wersje narzędzia można śledzić za pomocą konsoli zarządzającej Infonet Communicator w sekcji Ustawienia->Klient->Aktualizacja.
Procedura aktualizacji systemu:
- Zatrzymanie usługi Infonet.Communicator.Server na komputerze serwera
- Instalacja z paczki instalacyjnej Infonet.Communicator.Server.msi (jeśli wersja uległa zmianie)
- Uruchomienie usługi Infonet.Communicator.Server
- Aktualizacja konsoli za pomocą paczki Infonet.Communicator.Management
- Aktualizacja klientów (należy pamiętać o podaniu parametru ServiceAddress)