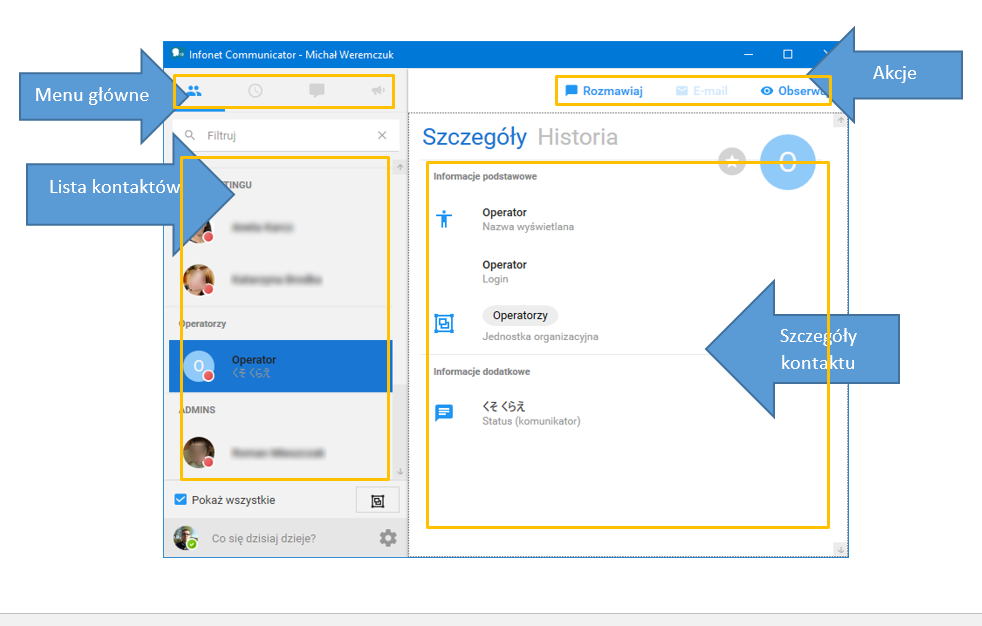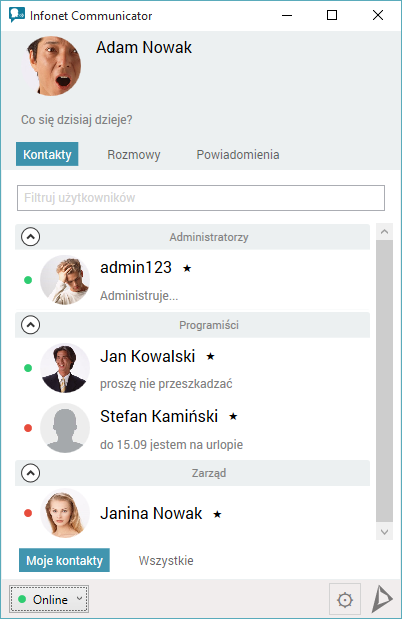Instrukcja obsługi użytkownika
Ekran logowania
To pierwszy ekran, który pojawia się przed zalogowaniem użytkownika do usługi. Pozwala na konfigurację adresu serwera oraz poświadczeń:
- domenowych – wprowadzanych automatycznie przez System Windows
- ręcznych – wprowadzanych przez użytkownika (np. login oraz hasło użytkownika domeny lub lokalnego użytkownika stworzonego przez administratora)
Automatyczna autoryzacja
Użytkownik jest logowany automatycznie po starcie komputera, chyba że połączenie z serwerem jest niemożliwe, użytkownik nie jest w domenie, nie został aktywowany przez administratora bądź użytkownik wylogował się z usługi.
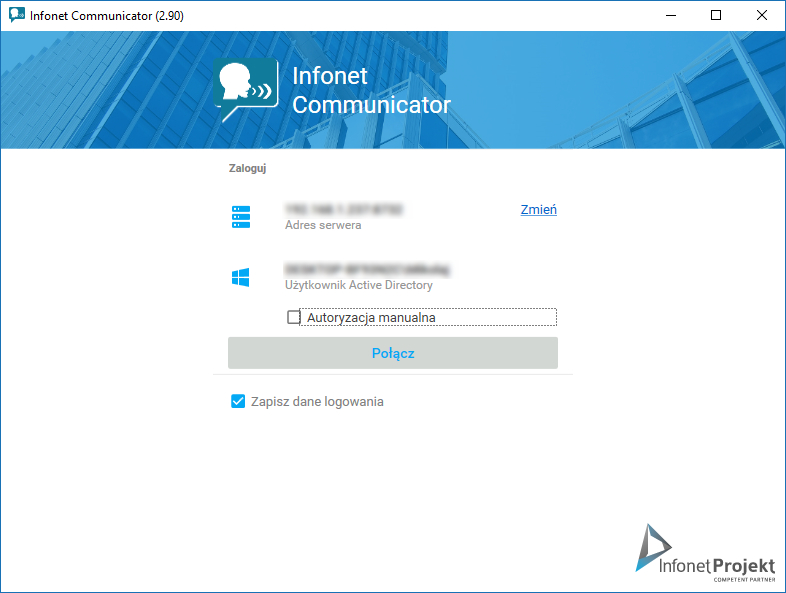
Manualna autoryzacja
Jeśli użytkownik nie jest zalogowany w systemie Windows na konto domenowe może zautoryzować się ręcznie wprowadzając login oraz hasło. W przypadku logowania na konto domenowe zsynchronizowane z usługą wystarczy wpisać sam login bez nazwy domeny.
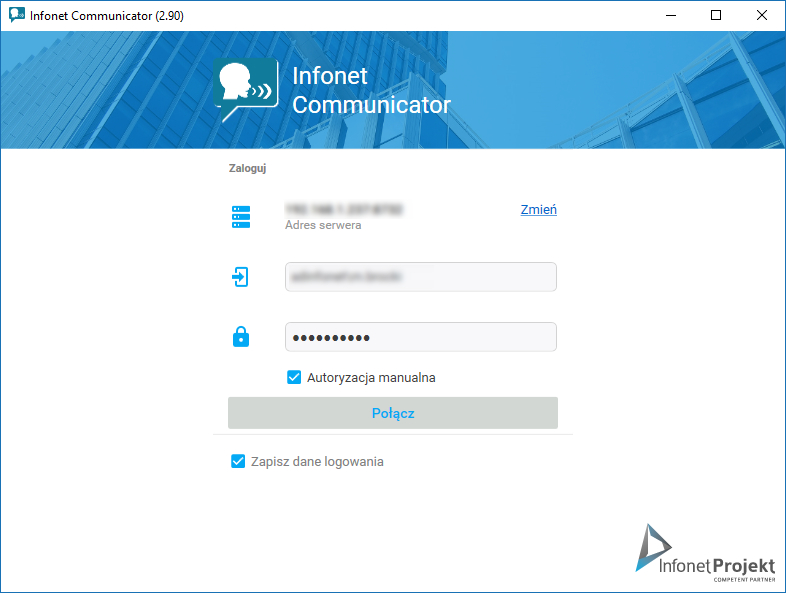
Główny ekran programu
Lewy panel Komunikatora służy do przełączania się pomiędzy opcjami. Kolejno:
- Wszystkie kontakty - lista kontaktów.
- Ostatnie - lista ostatnio prowadzonych konwersacji.
- Archiwum rozmów - lista archiwalnych konwersacji.
- Komunikaty - lista komunikatów.
- Kalendarz
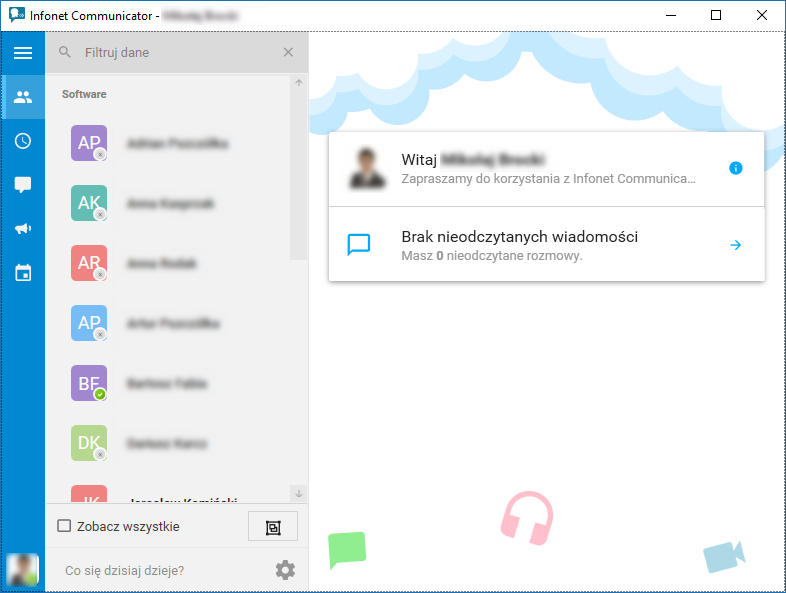
Lista kontaktów
To pierwszy ekran po zalogowaniu. Znajdują się na nim kontakty do innych użytkowników usługi. Domyślnie wyświetlają się jedynie kontakty z przynależnej jednostki organizacyjnej oraz kontakty dodane do ulubionych przez użytkownika.
Po wybraniu kontaktu mamy możliwość wykonania następujących akcji:
- Nowa rozmowa – rozpoczyna nową rozmowę
- E-mail – uruchamia domyślny klient poczty
- Zacznij obserwację – powiadamia, gdy użytkownik zmieni status dostępności
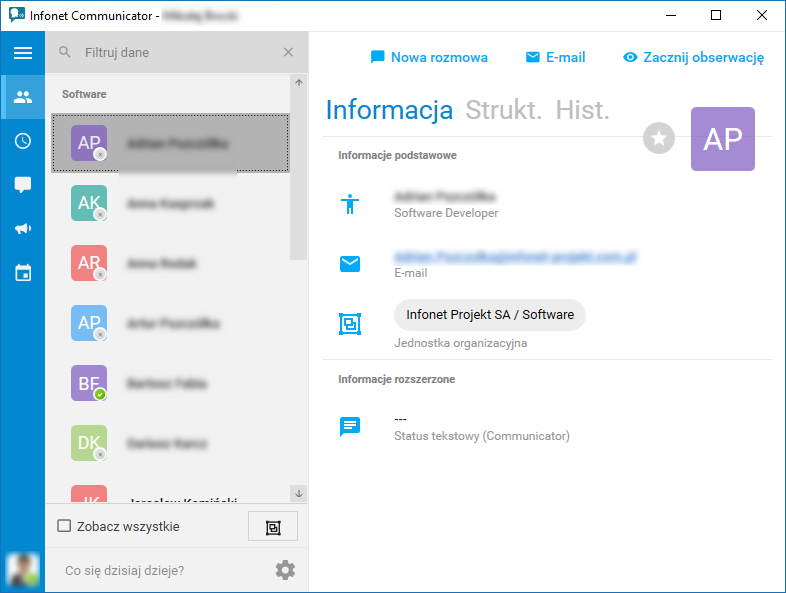
Informacje o kontakcie podzielone są na 3 segmenty:
Informacja - zawiera podstawowe informacje o użytkowników.
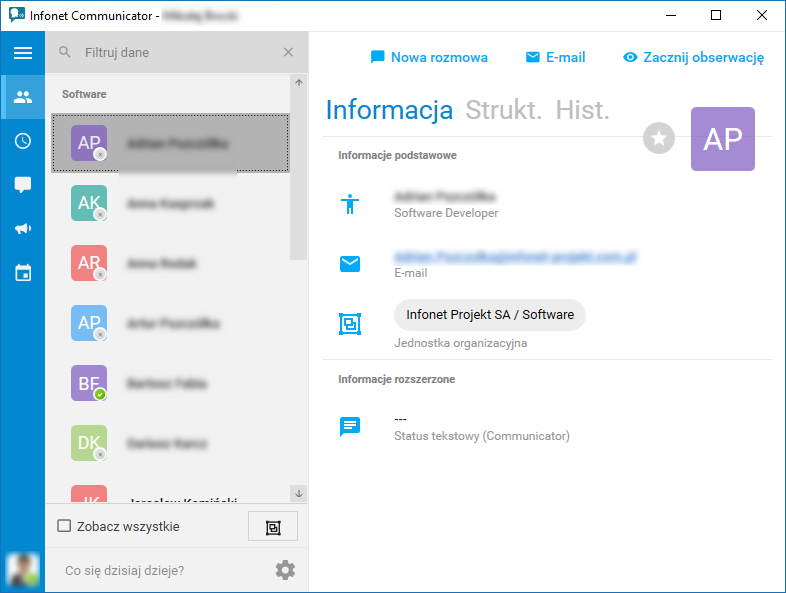
Struktura - struktura organizacyjna, w której znajduje się użytkownik.
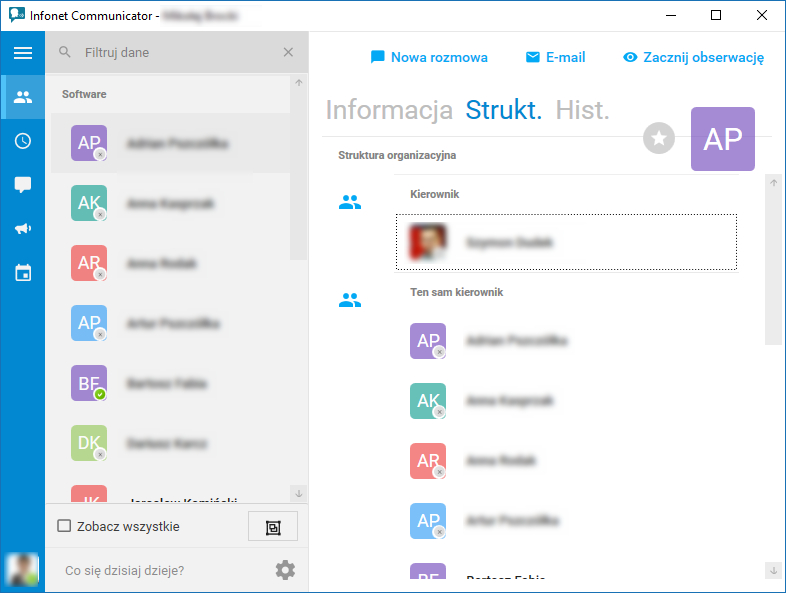
Historia - historia konwersacji z użytkownikiem.
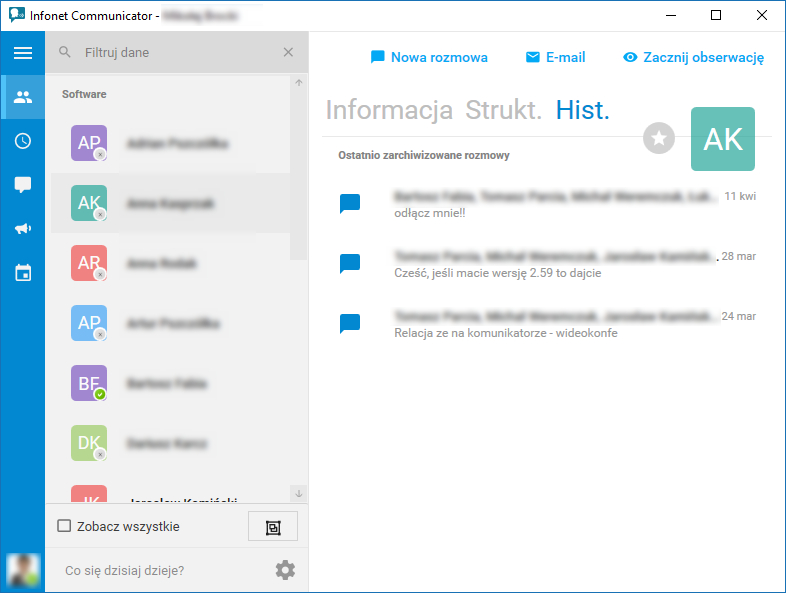
Rozpoczynanie rozmowy z wieloma uczestnikami
Z poziomu listy kontaktów możemy także rozpocząć rozmowę z wieloma kontaktami, poprzez zaznaczenie ich wraz z wciśniętym klawiszem CTRL i/lub SHIFT, bądź poprzez wciśnięcie nagłówka którejś z jednostek organizacyjnych na liście kontaktów.
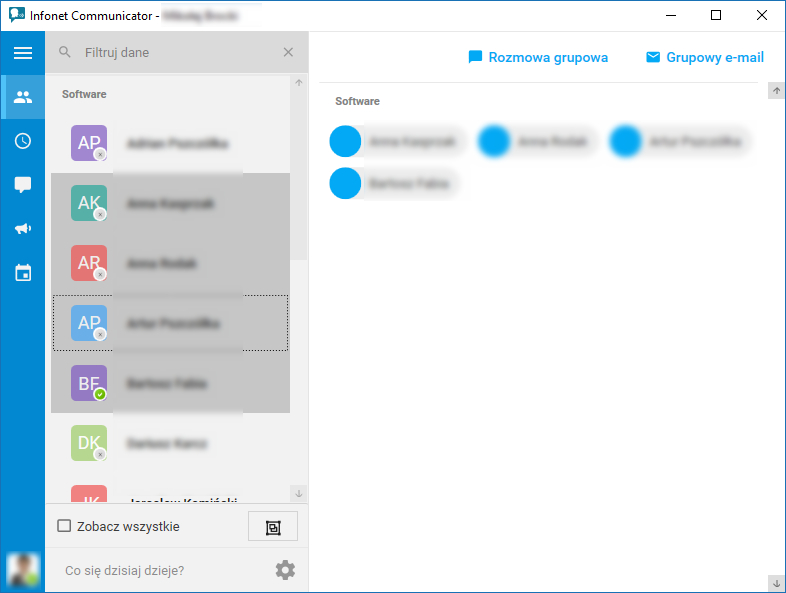
Dodawanie uczestników
Do istniejącego kontaktu możesz dodawać nowych uczestników. Wiadomości wymienione w obrębie poprzednich rozmów nie będą dla nich dostępne.
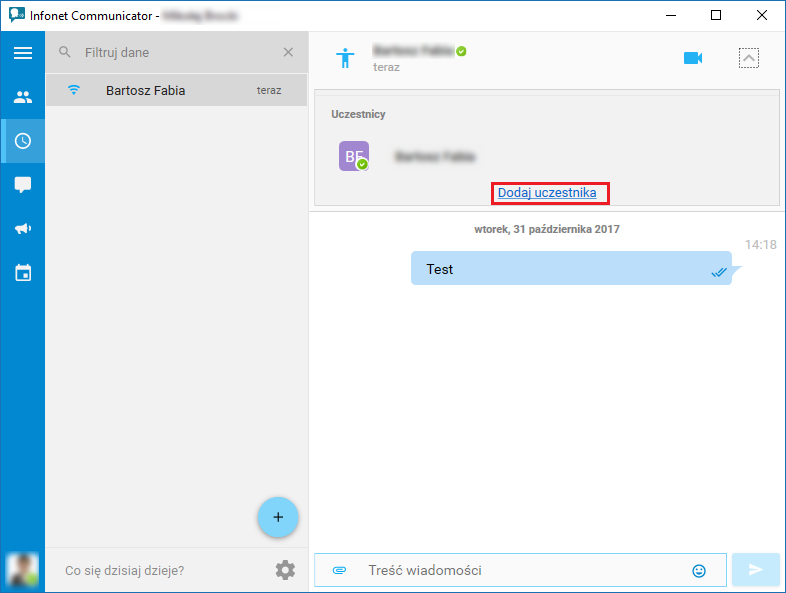
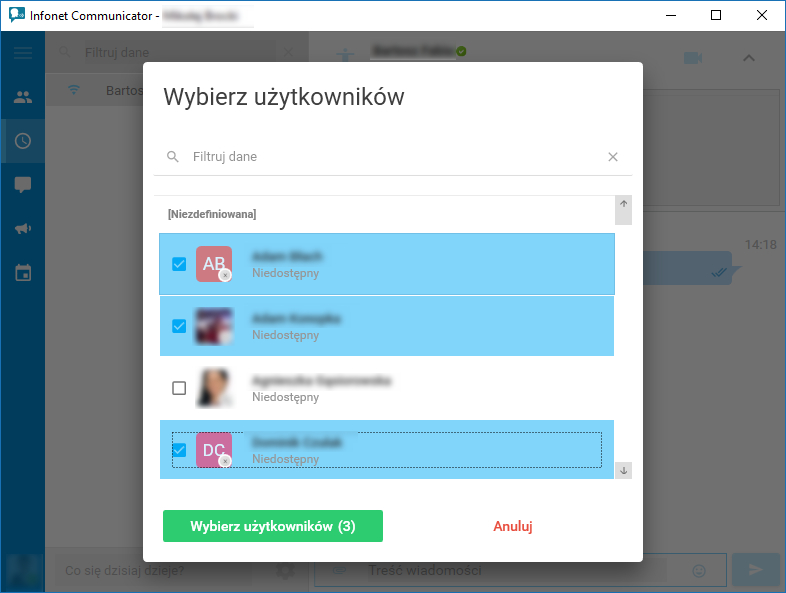
Dodawanie kontaktu do ulubionych
Poprzez wciśnięcie gwiazdki lub wybraniu opcji dodaj do moich kontaktów z menu kontekstowego użytkownika dostępnego pod prawym przyciskiem myszy.
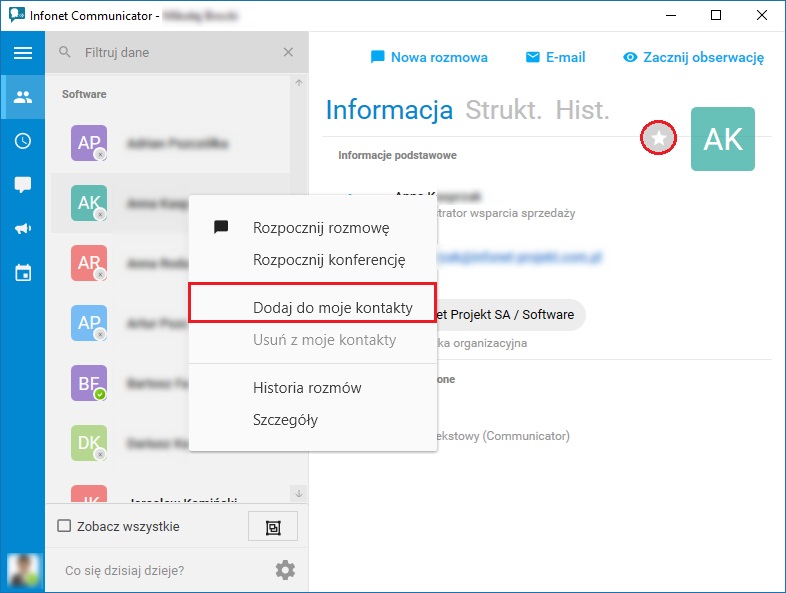
Wysyłanie pliku
Przeciągnij plik do okna lub wybierz klikając na pole spinacza. Pliki będą dostępne do pobrania przez 5 minut od czasu ostatniego pobrania, nie zostaną zapisane w historii rozmowy.
Rozmowy audio-video
Po wciśnięciu przycisku kamery z menu akcji nastąpi uruchomienie okna połączenia AV, rozmówcy zostaną zaproszeni.
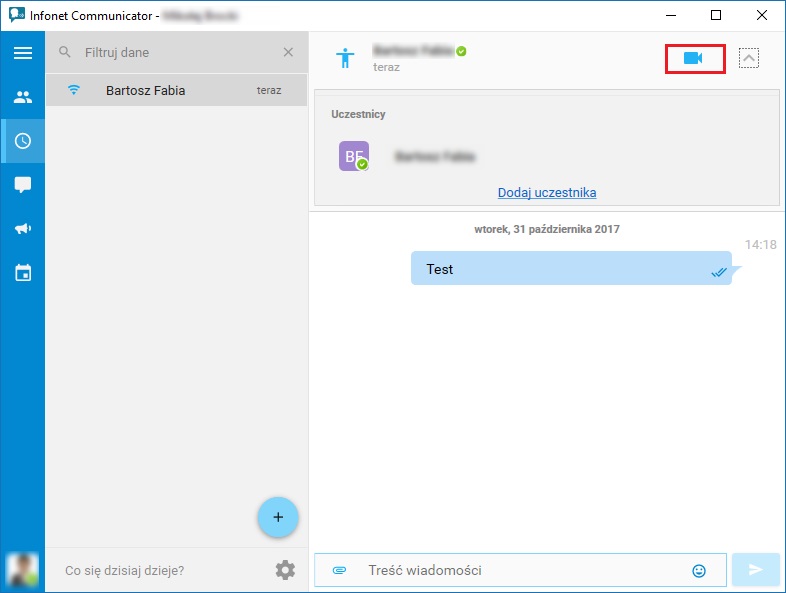
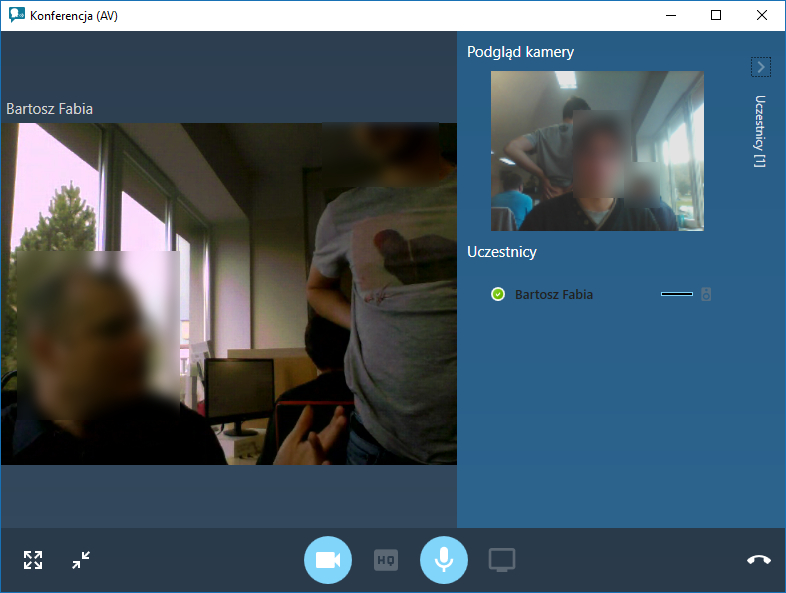
Informacja
Komunikator obsługuje maksymalnie do pięciu równoległych połączeń audio-video.
Ostatnie
Rozmowy z ostatniego miesiąca pogrupowane za względu na uczestników. Aby kontynuować rozmowę wystarczy wybrać uczestnika z menu bocznego, po czym wpisać treść wiadomości w polu wprowadzania wiadomości i zatwierdzić przyciskiem ENTER.
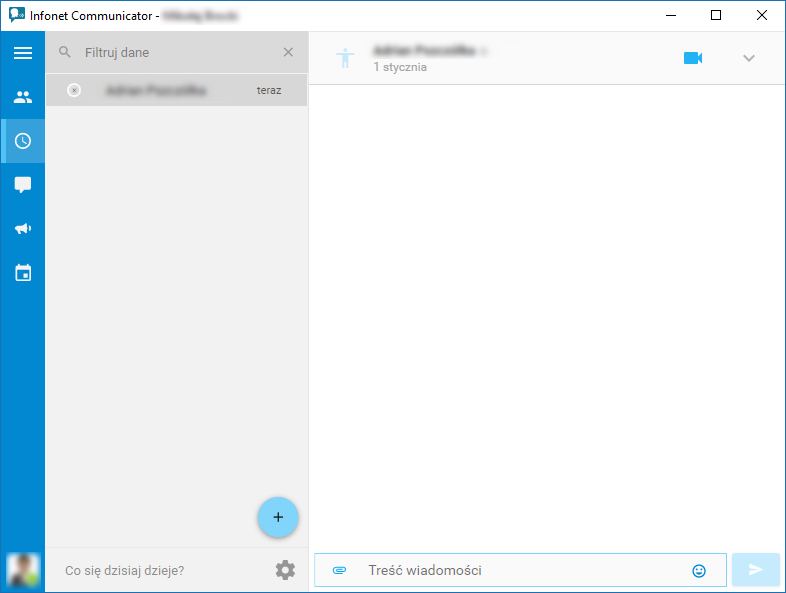
Jeśli kontaktu nie ma na liście ostatnich interakcji, możemy stworzyć nową rozmowę poprzez wciśnięcie przycisku nowej rozmowy i wybór jej uczestników.
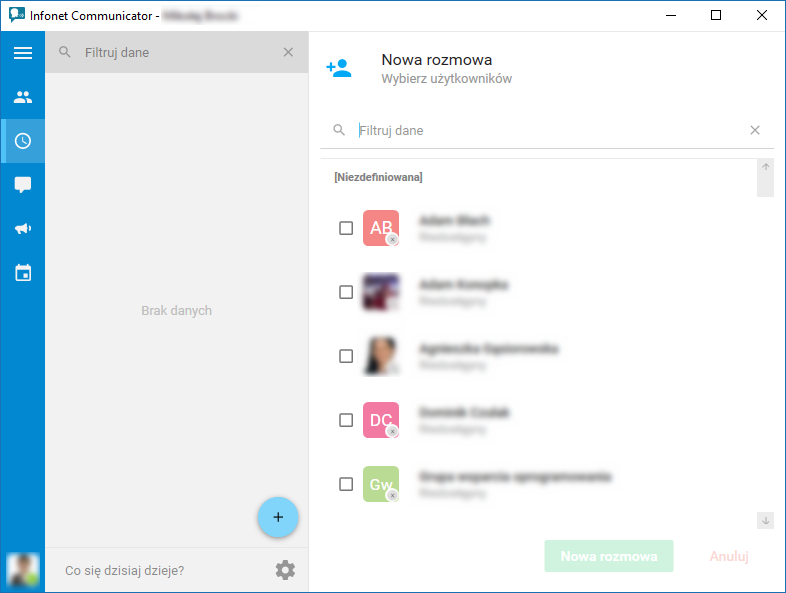
Archiwum rozmów
Dostęp do wszystkich prowadzonych rozmów. Możliwość wyszukiwania po treści, uczestnikach, czasie prowadzenia rozmowy.
W archiwum rozmowy nie są grupowane po uczestnikach tak ja w przypadku okna kontaktów.
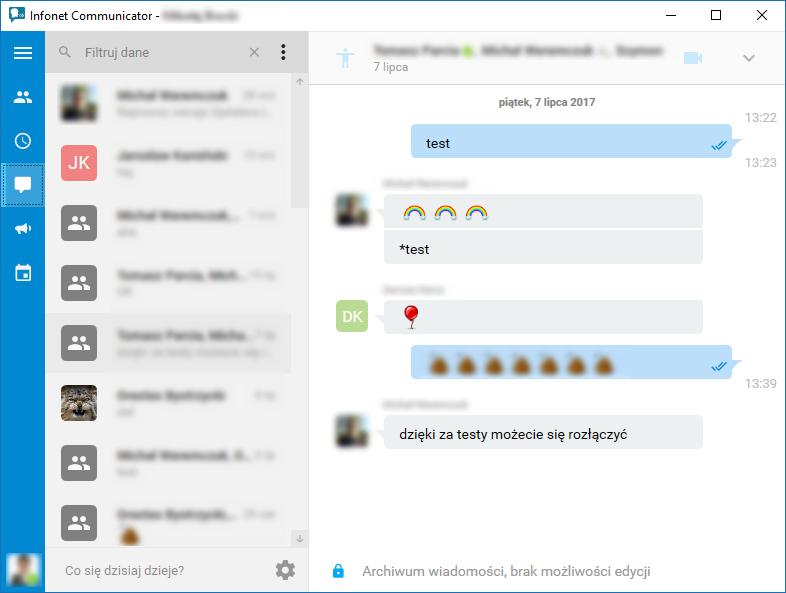
Komunikaty
Lista archiwalnych komunikatów (tylko ostatni miesiąc) otrzymanych od administratorów systemu Infonet Communicator.
Komunikaty to wiadomości wysyłane do użytkowników przez administratorów systemu. Pojawiają się one na ekranie zaraz po wysłaniu, bądź po uruchomieniu komunikatora (jeśli użytkownik nie był wcześniej zalogowany). Mogą zawierać bogate treści w formie HTML.
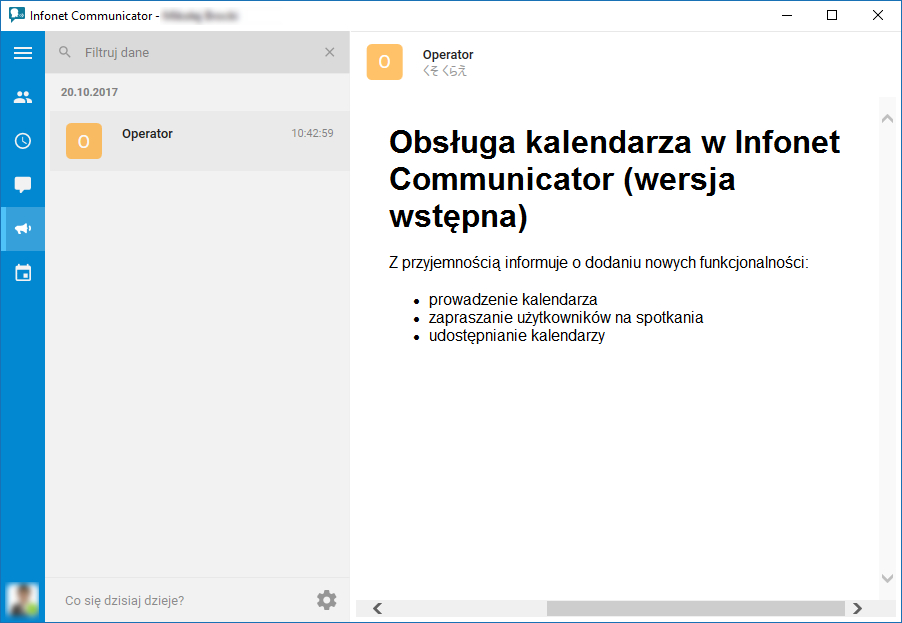
Kalendarz
W zakładce Kalendarz użytkownik może utworzyć nowe wydarzenie i zaprosić do niego innych użytkowników.
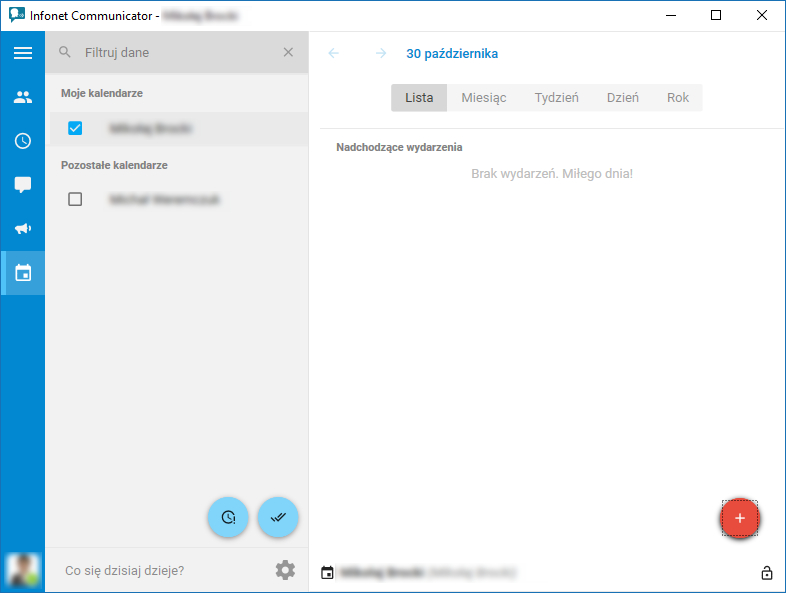
Po kliknięciu na użytkownika, który udostępnił nam kalendarz będziemy mogli podejrzeć jego wydarzenia.
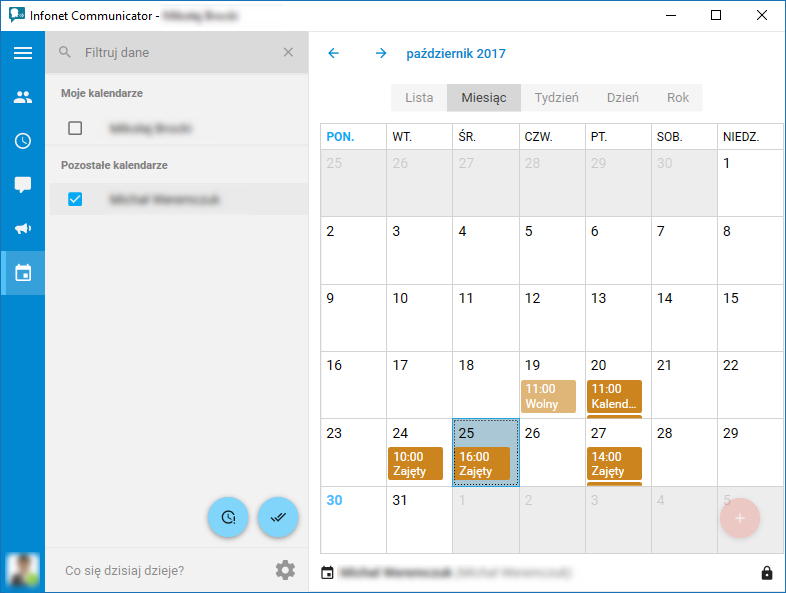
Aby stworzyć nowe wydarzenie należy kliknąć ikonę plusika lub wykonując dwuklik na kalendarzu i w nowym oknie podać wymagane informacje.
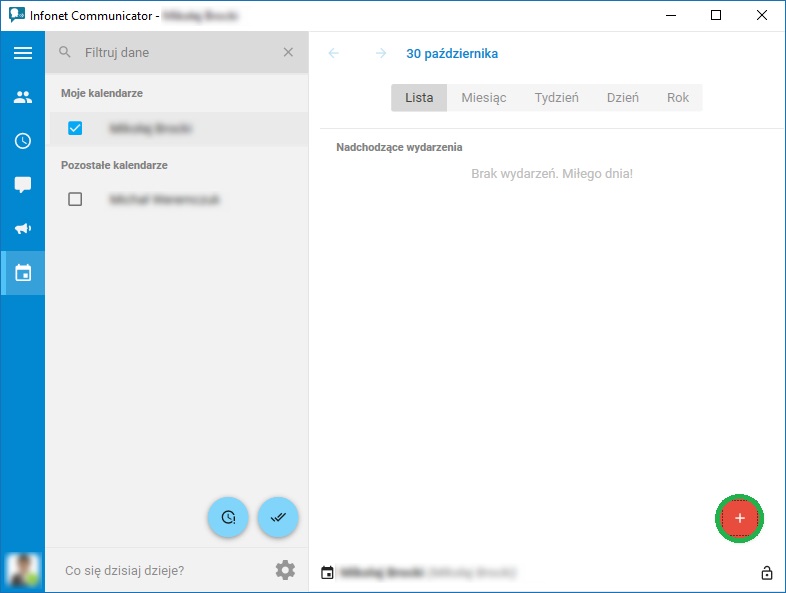
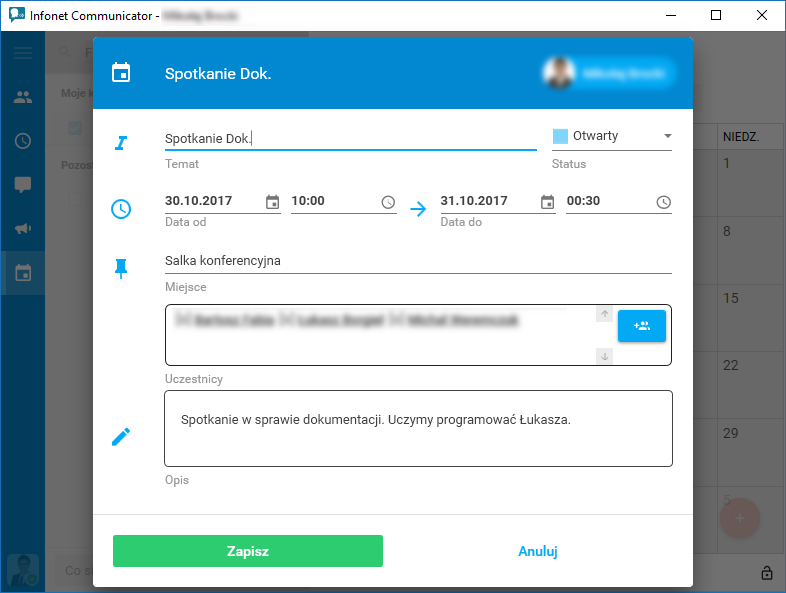
Informacja o nowym wydarzeniu zostanie wyświetlona w postaci komunikatu. Wydarzenie można zaakceptować lub odrzucić.
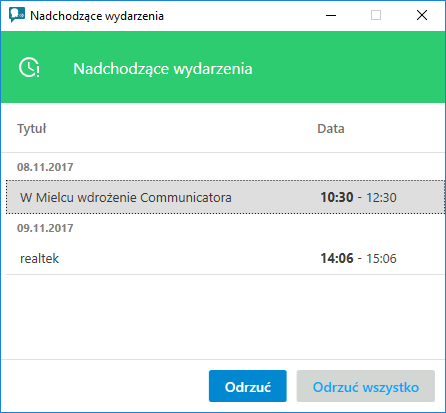
Zaproszenia są również wyświetlane w głównym oknie Komunikatora
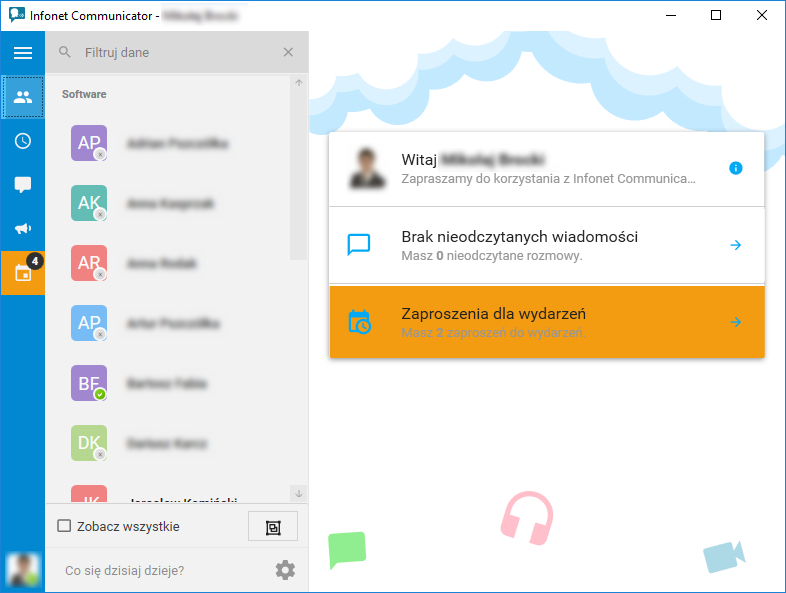
Po kliknięciu w pole powiadomień użytkownik zostanie przeniesiony do wydarzeń, na które został zaproszony.
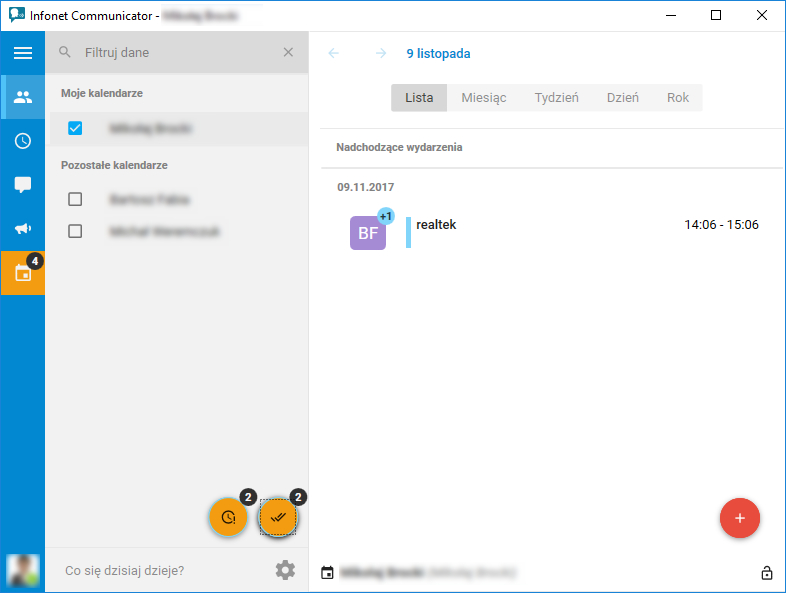
Po dwukliku na wydarzenie zostaną wyświetlone jego szczegóły.
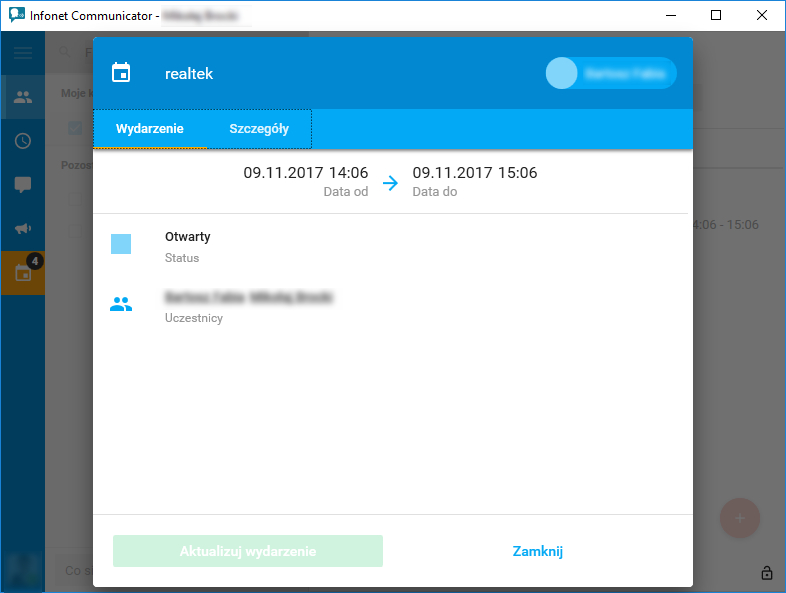
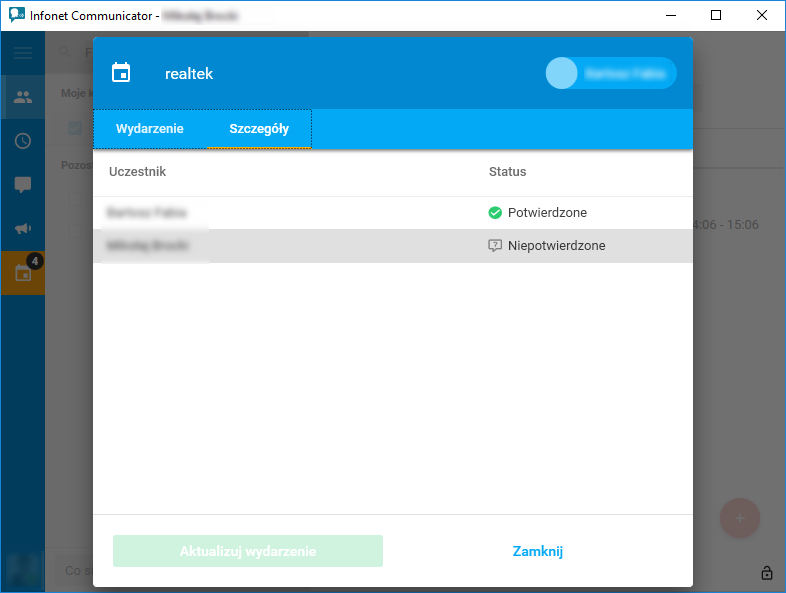
Status użytkownika
Użytkownik może zmienić swój status dostępności oraz status tekstowy, jest on widoczny dla wszystkich użytkowników systemu.
Statusy dostępności:
- Dostępny – ustawiany po zalogowaniu
- Z dala od komputera – ustawiany po czasie nieaktywności
- Niedostępny – ustawiany po wylogowaniu
- Nie przeszkadzać – ustawiany jedynie ręcznie przez użytkownika
Statusy wyświetlają się w różnych miejscach w postaci kolorowych symboli.
Po kliknięciu na ikonę użytkownika w lewym dolnym rogu ekranu głównego możemy wybrać status dostępności.
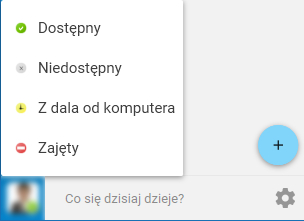
Status tekstowy
Opis użytkownika, zmieniany poprzez wpisanie go w pole obok ikony użytkownika. Pojawia się na liście kontaktów obok nazwy użytkownika.
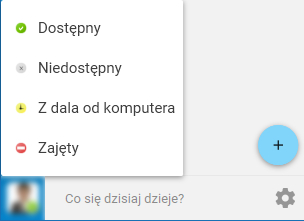
Ustawienia programu
Zmiana wyglądu, dźwięków powiadomień, folderu pobierania, automatycznej zmiany statusu na "Z dala od komputera", urządzeń Audio oraz Video etc.
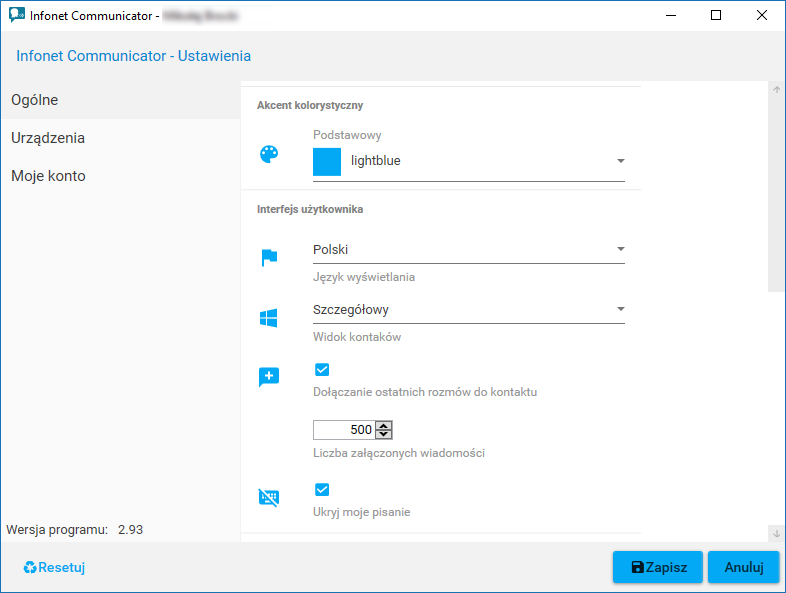
Zmiana hasła oraz obrazu konta (awatar)
Zakładka Moje konto, opcje dostępne tylko dla użytkowników stworzonych ręcznie przez administratora. W przypadku użytkowników domenowych pobranych automatycznie obraz konta synchronizuje się z bazą Active Directory.
Zmiana języka
Komunikator obsługuje język angielski oraz język polski, ustawiany domyślnie zgodnie z ustawieniami systemu operacyjnego. Domyślny język można zmienić edytując ustawienia Ogólne->Język wyświetlania.
UWAGA
Niektóre elementy interfejsu zaktualizują się dopiero po restarcie narzędzia.
Zmiany w interfejsie graficznym i funkcjonalności