Szablony zgłoszeń
W zakładce Szablony zgłoszeń w menu konfiguracji mamy możliwość dodania szablonów zgłoszeń, które w czasie się powtarzają, przez co nie trzeba ich w całości pisać na nowo. Przy tworzeniu nowego zgłoszenia wystarczy wybrać nazwę szablonu. Aby stworzyć nowy szablon należy kliknąć w przycisk Nowy szablon (rys. 1).
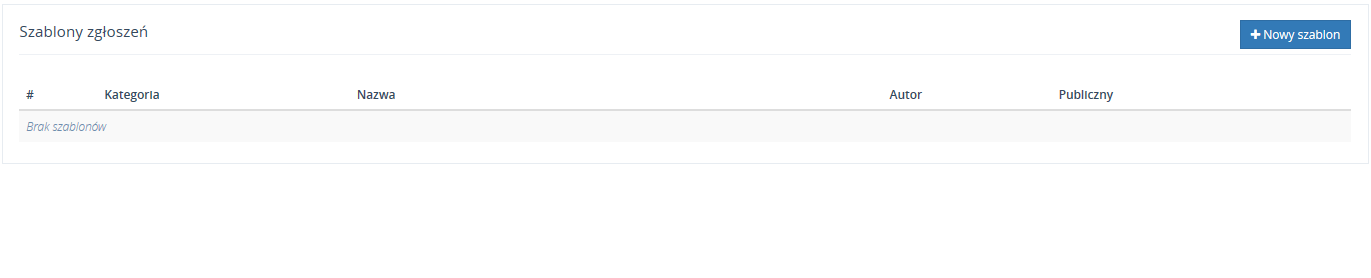 Rys. 1 - Pusta lista szablonów
Rys. 1 - Pusta lista szablonów
Po wyborze odpowiedniej kategorii uzupełniamy wszystkie potrzebne informacje w wymaganych polach nowego szablonu zgłoszenia (rys. 2).
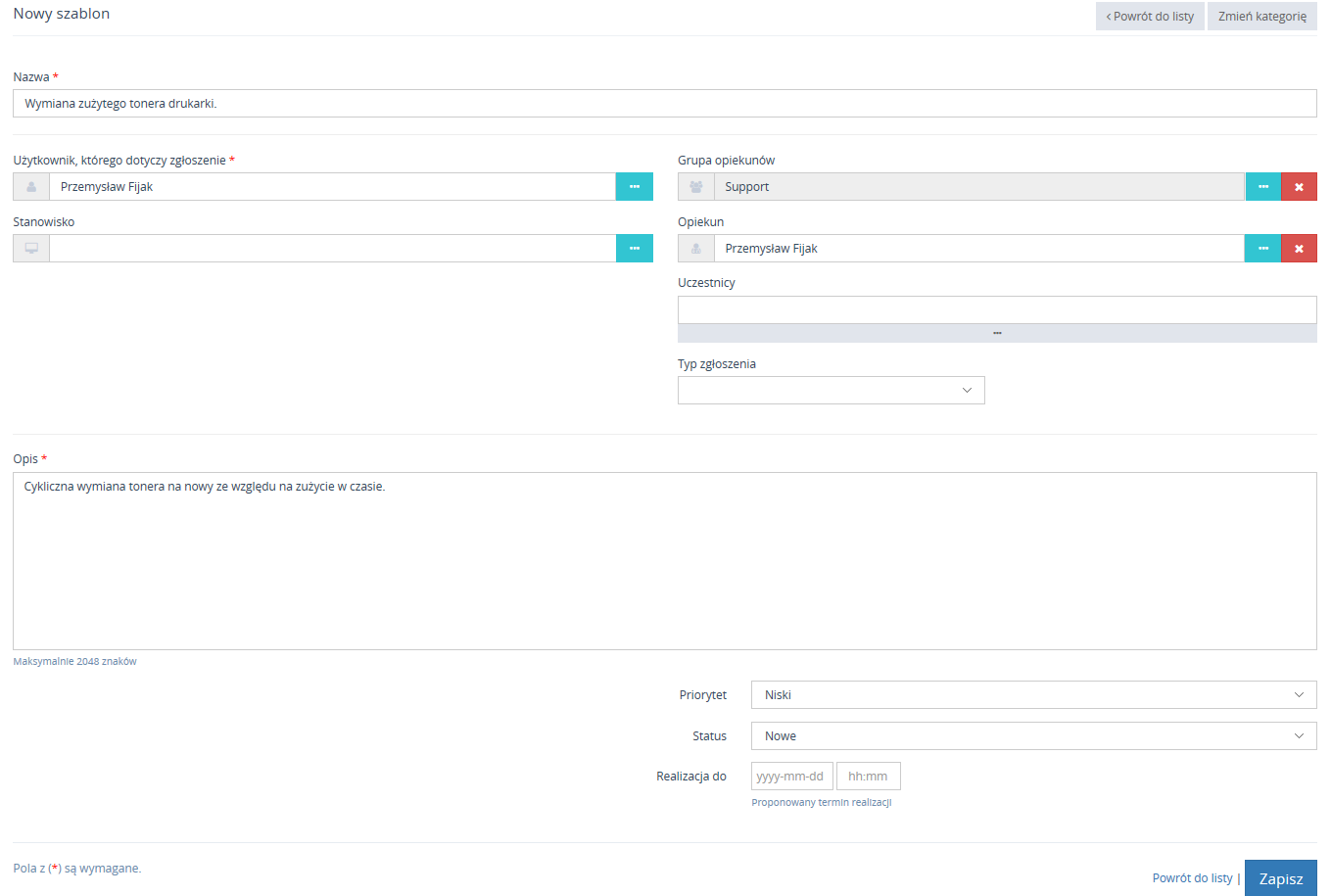 Rys. 2 - formularz nowego szablonu
Rys. 2 - formularz nowego szablonu
Stworzone zgłoszenie pojawi się na liście szablonów (rys. 3).
 Rys. 3 - stworzony szablon na liście
Rys. 3 - stworzony szablon na liście
Chcąc utworzyć zgłoszenie na naszym szablonie musimy znaleźć go w podstronie Szablony w menu tworzenia nowego zgłoszenia (rys. 4).
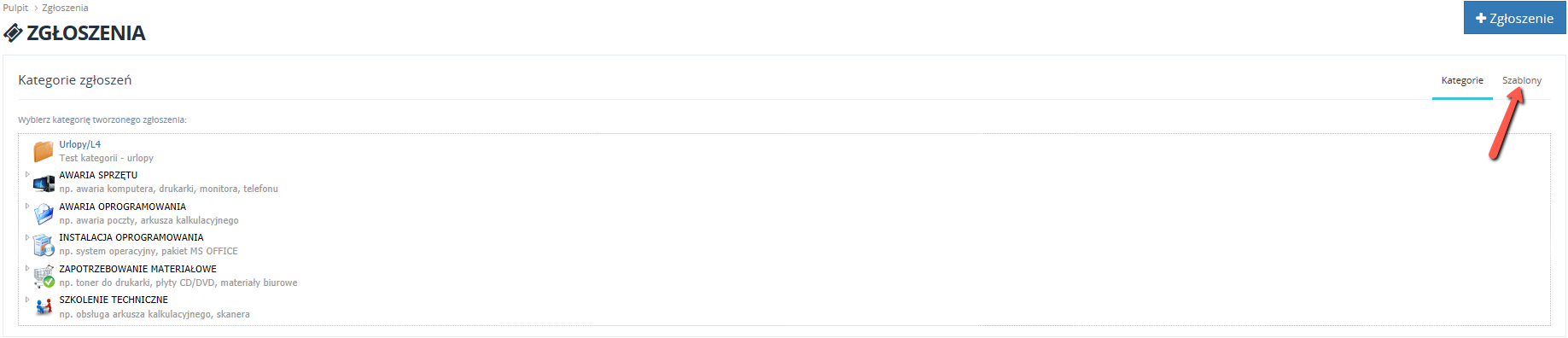
 Rys. 4 - lokalizacja szablonu
Rys. 4 - lokalizacja szablonu
Kliknięcie na nasz szablon otworzy formularz tworzenia nowego zgłoszenia z uzupełnionymi już wcześniej w szablonie danymi (rys. 5).
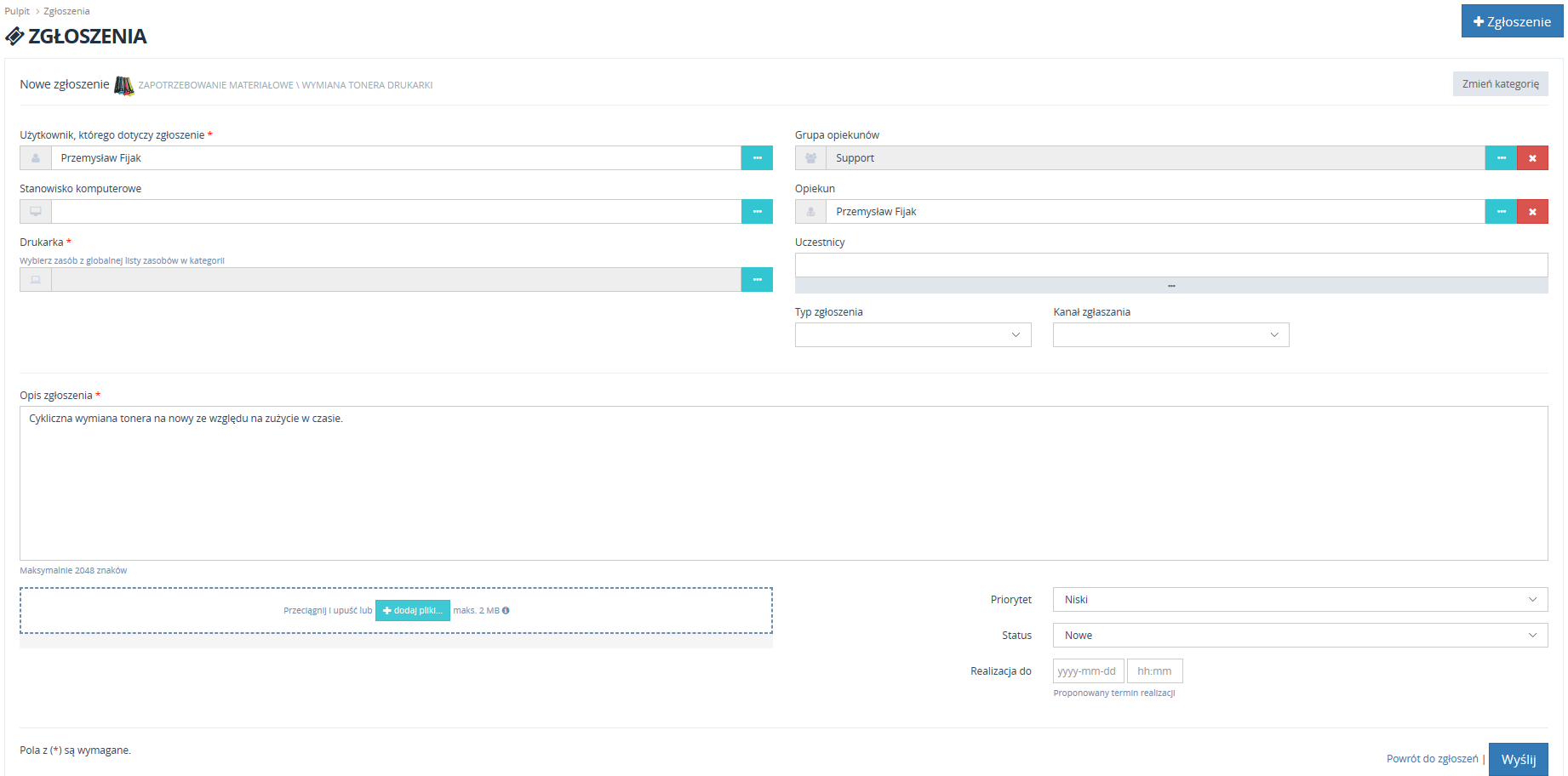 Rys. 5 - dane z szablonu
Rys. 5 - dane z szablonu
Szablony komentarzy
W zakładce Szablony zgłoszeń użytkownik ma możliwość dodania szablonów komentarzy, które często powtarzają się w zgłoszeniach. Po wejściu w zakładkę Szablony zgłoszeń wyświetli się lista, która domyślnie jest pusta. Kliknięcie w przycisk Nowy szablon wyświetli okno tworzenia nowego szablonu (rys. 1).
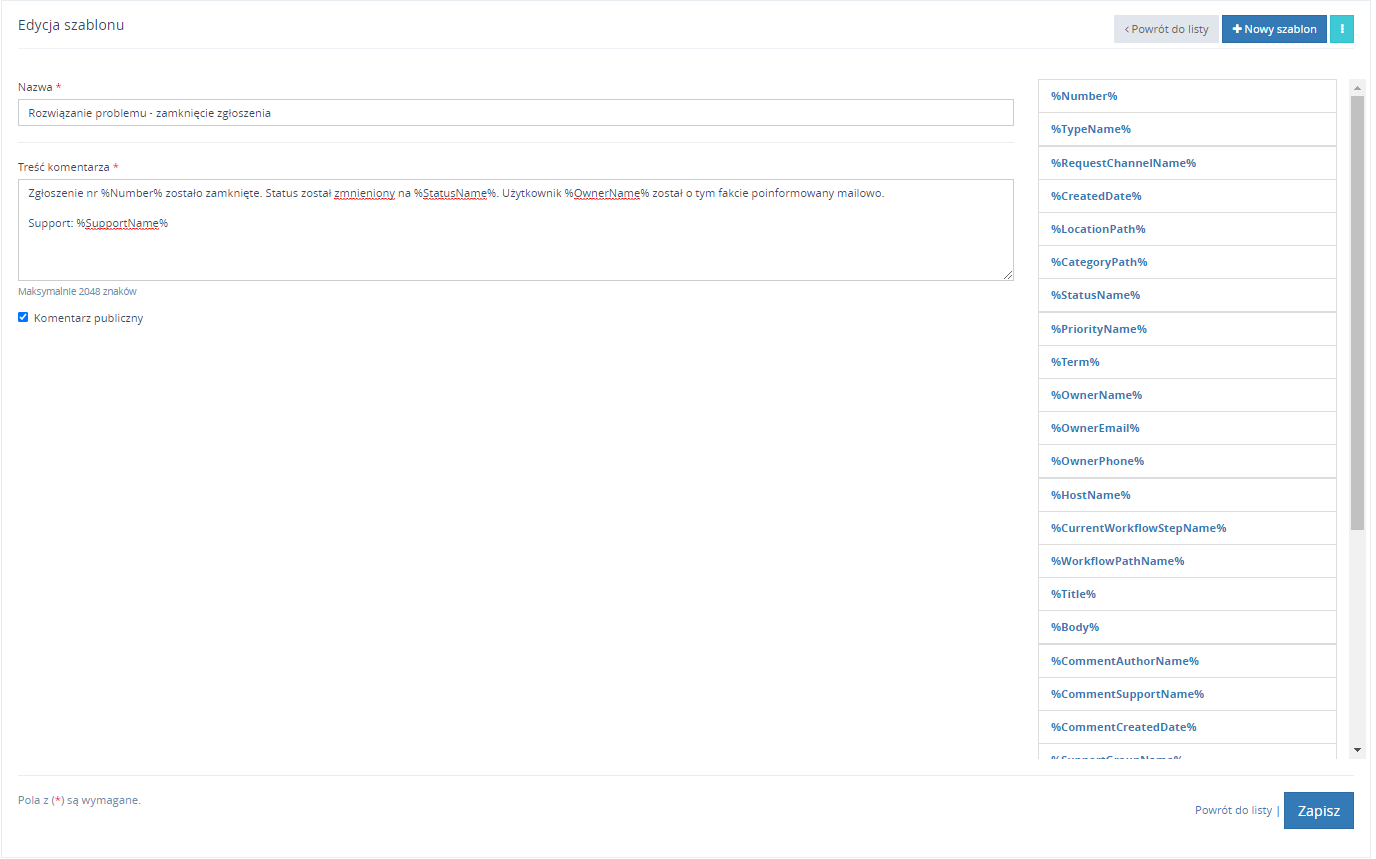
Rys. 1 - okno tworzenia nowego szablonu komentarza
W polu Nazwa podajemy nazwę, która pojawi się na liście szablonów komentarzy. W Treści komentarza podajemy stałą treść, która pojawi się po wyborze szablonu przy tworzeniu nowego komentarza. W treści mamy możliwość użycia specjalnych tagów, które pobiorą automatycznie dane ze zgłoszenia i wyświetlą je po publikacji komentarza. Lista tagów znajduje się po prawej stronie. Najechanie kursorem na dany tag wyświetli jego tłumaczenie i funkcję. Nowy szablon zapisujemy klikając w przycisk 'Zapisz', który znajduje się na dole formularza. Nowy szablon pojawi się na liście szablonów (rys. 2).

Rys. 2 - lista szablonów z nowo zapisanym szablonem
W zgłoszeniu po kliknięciu opcji Dodaj komentarz w nowym oknie wybieramy z listy rozwijalnej nasz szablon. Automatycznie zaciągnie on wszystkie informacje w nim zawarte (rys. 3).
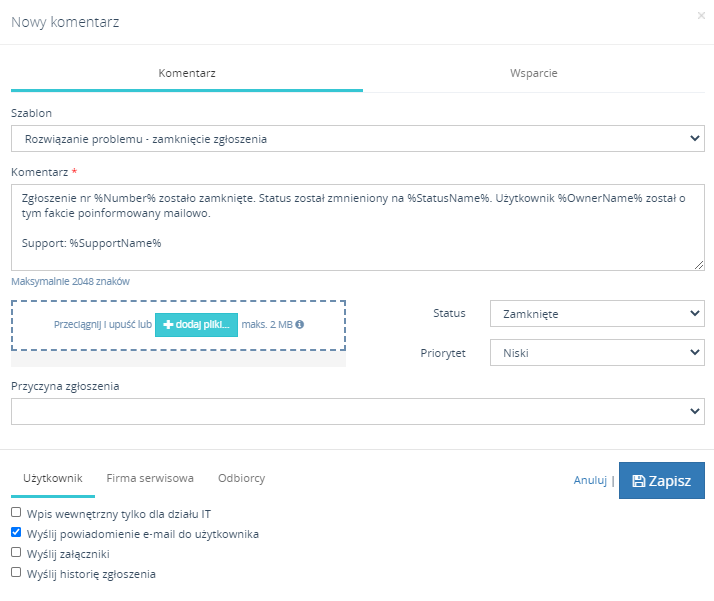
Rys. 3 - dane zaciągnięte z szablonu
Po zapisaniu komentarz, który pojawi się w sekcji komentarzy, zostanie wyświetlony z tagami uzupełnionymi o dane pobrane ze zgłoszenia (rys. 4).
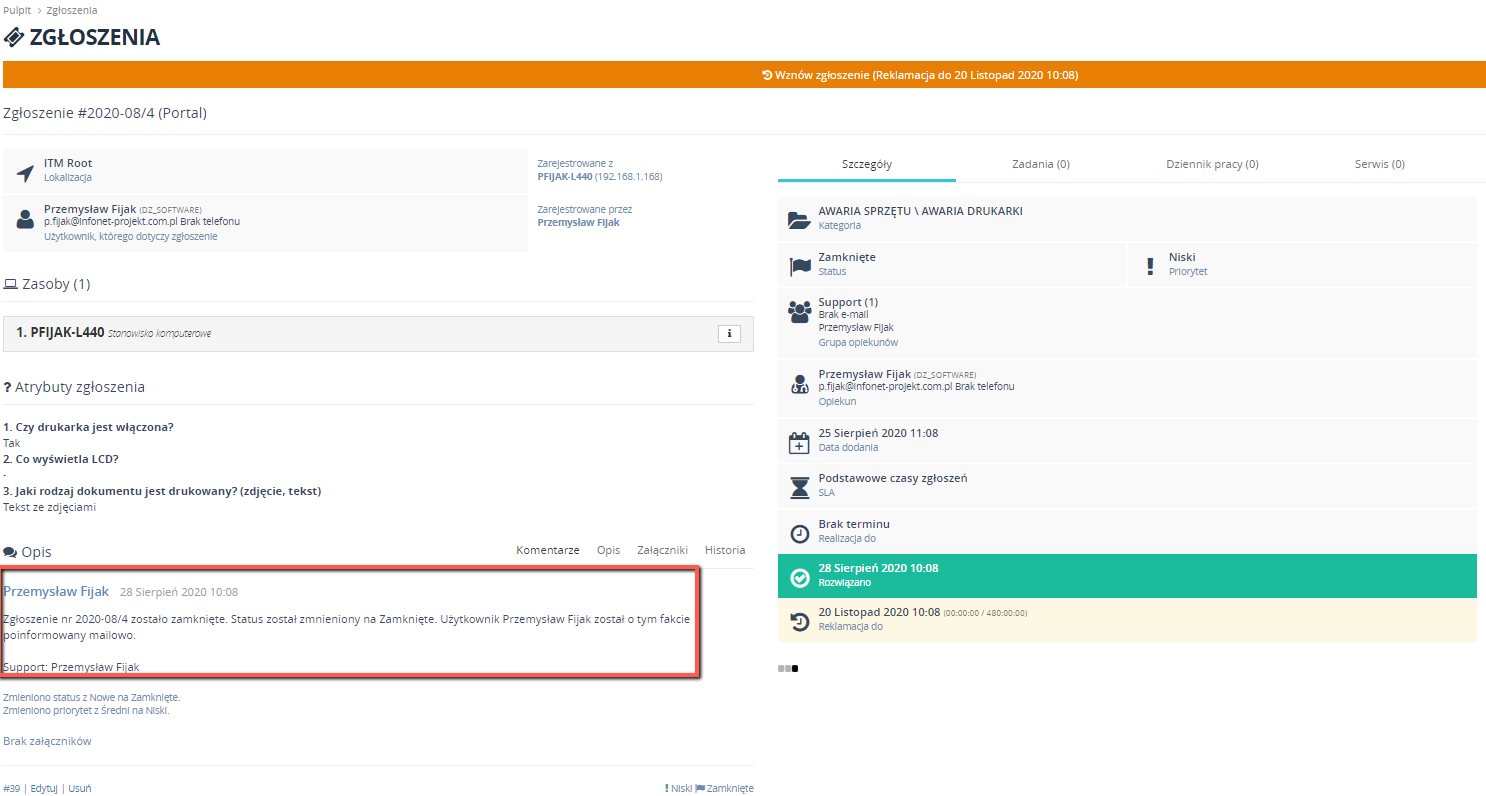
Rys. 4 - tagi zostały zamienione przez odpowiednie dane
Szablony zadań
W menu Szablony zadań można skonfigurować cykliczne zadania widoczne tylko dla administratorów ServiceDesk. Zadania te będą ręcznie uruchamiane przez administratora. Przed dodaniem pierwszego zadania należy stworzyć kategorie, których dotyczyć będą zadania (Nowa kategoria). Wystarczy podać jej nazwę i kliknąć przycisk 'Zapisz'. Kategoria pojawi się na liście kategorii (Rys. 1).

Rys. 1 - lista kategorii
Aby stworzyć nowe zadanie, po powrocie na stronę główną szablonów zadań należy kliknąć przycisk Nowy szablon zadania. Pojawi się pusty szablon, który należy uzupełnić odpowiednimi danymi (rys. 2). Należy wybrać kategorię, podać temat zadania, jego opis oraz przydzielić odpowiednią grupę i opiekuna odpowiedzialnego za zadanie. Po uzupełnieniu danych należy kliknąć 'Zapisz'.
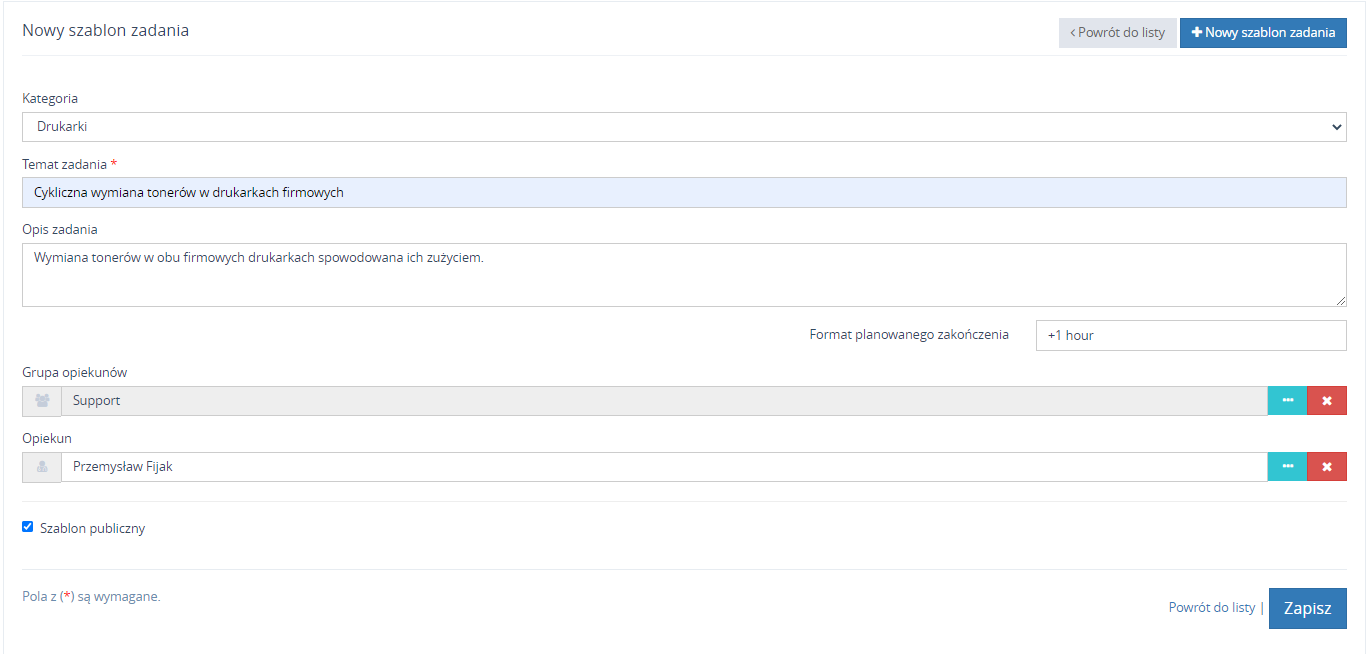
Rys. 2 - szablon z uzupełnionymi danymi
Stworzony szablon pojawi się na liście szablonów zadań (rys. 3).
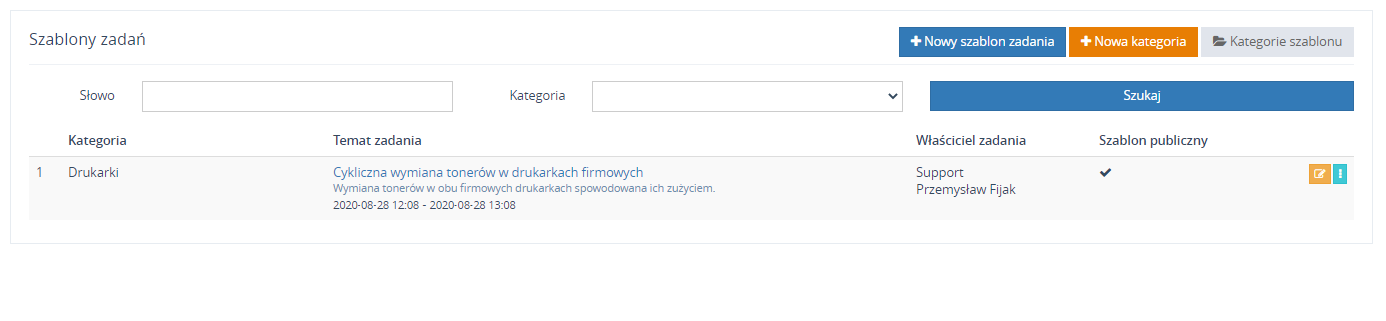
Rys. 3 - lista szablonów zadań
Na pulpicie głównym administratora pojawi się sekcja Zadania, która nie jest widoczna, dopóki nie zostanie stworzone pierwsze zadanie w Szablonach zadań. Aby uruchomić stworzone zadanie należy kliknąć przycisk + (rys. 4).
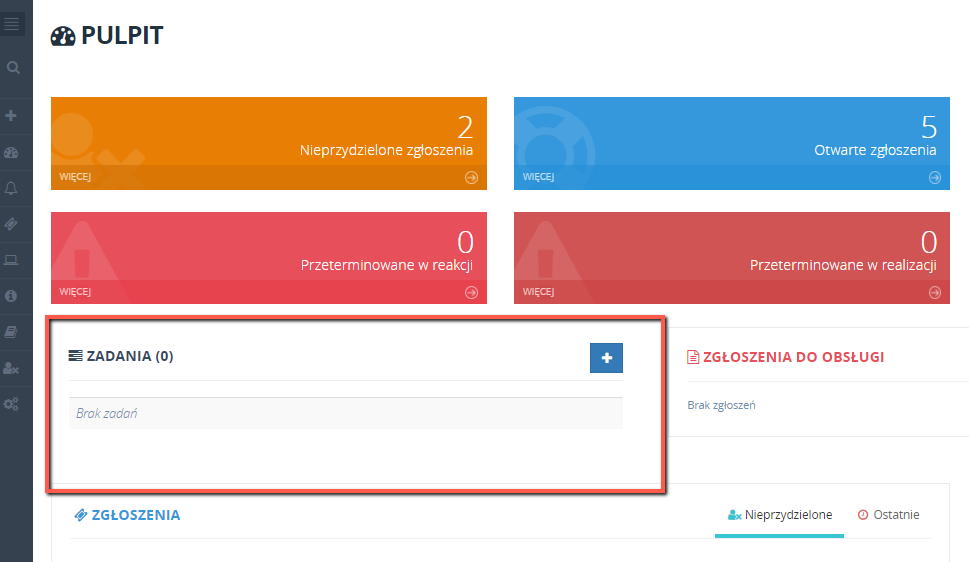
Rys. 4 - sekcja Zadania
Otworzy się panel zadania, w którym wybieramy wcześniej stworzony szablon. Reszta danych uzupełni się automatycznie (rys. 5).
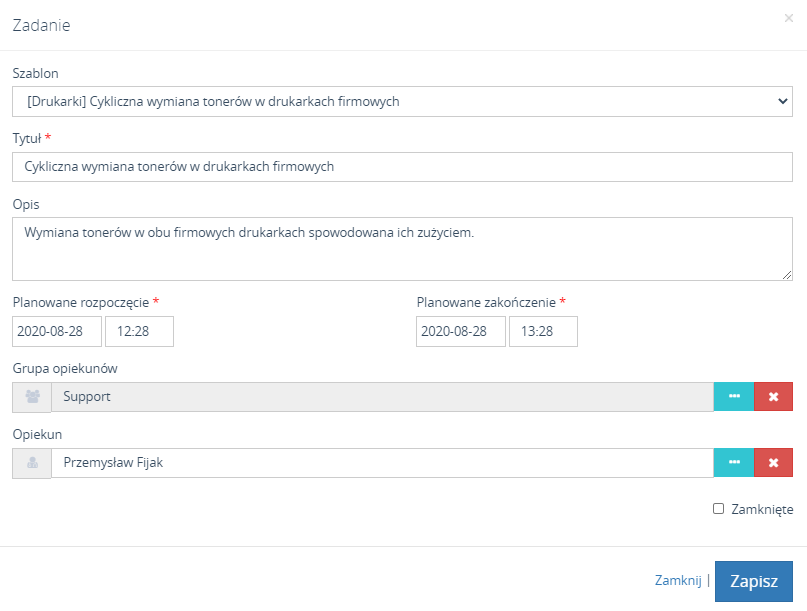
Rys. 5 - formularz zadania
Kliknięcie w przycisk 'Zapisz' powoduje uruchomienie zadania i dodanie go na listę zadań w panelu głównym administratora (rys. 6).
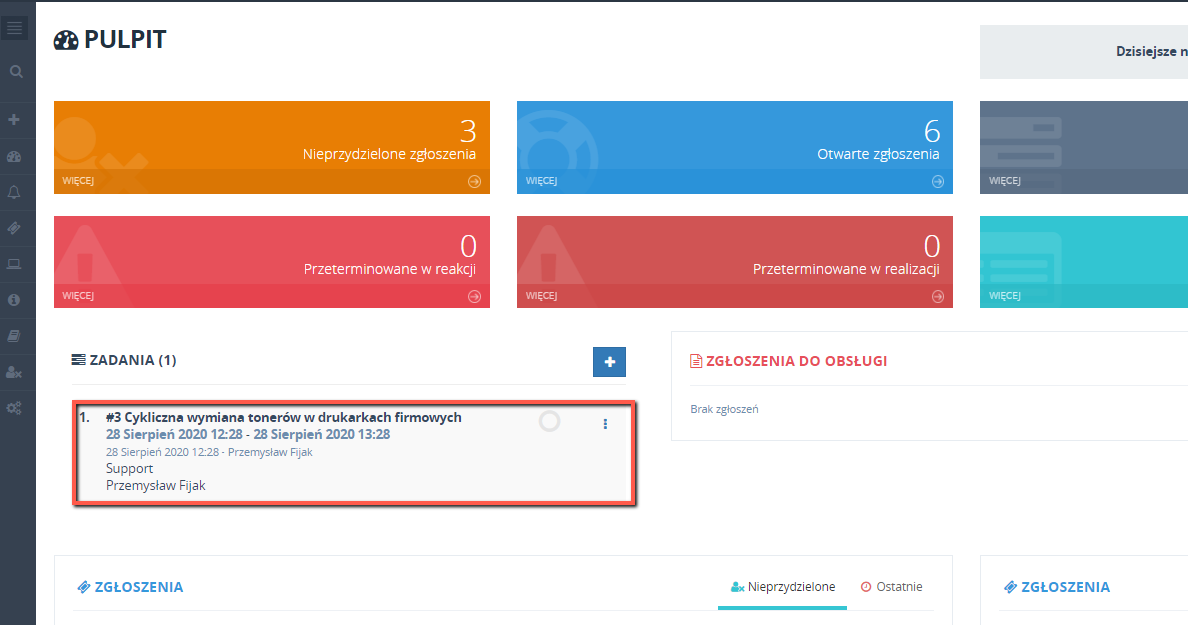
Rys. 6 - zaktualizowana lista zadań
W opisie zadania widnieje m.in. jego tytuł i zakres czasu, w którym powinno zostać wykonane (czas ustalany przy tworzeniu zadania). Kiedy zadanie zostanie wykonane należy w niego kliknąć. Otworzy się formularz, w którym można dokonać edycji zadania, ale i zakończyć go. W tym celu należy zaznaczyć checkbox 'Zamknięte' i kliknąć 'Zapisz' (rys. 7).
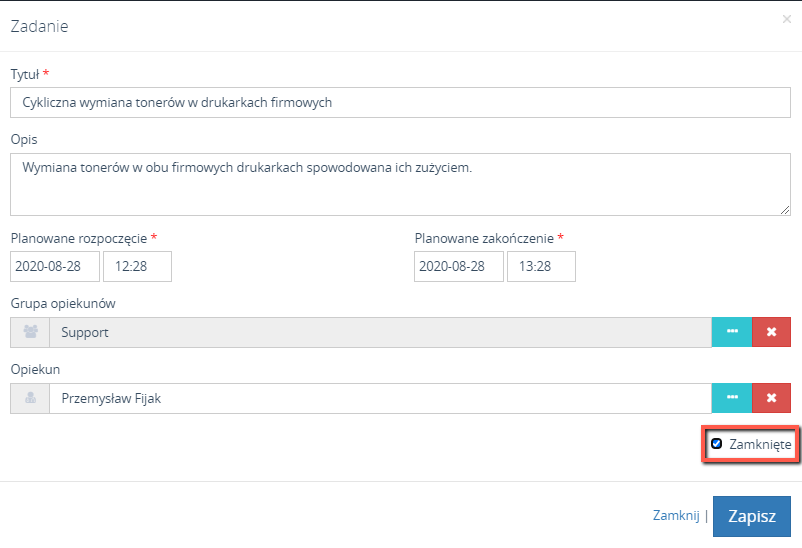
Rys. 7 - opcja zamknięcia zadania
Zadanie zmieni swój status na Zrealizowane, co będzie odnotowane stosowną ikoną (rys. 8).
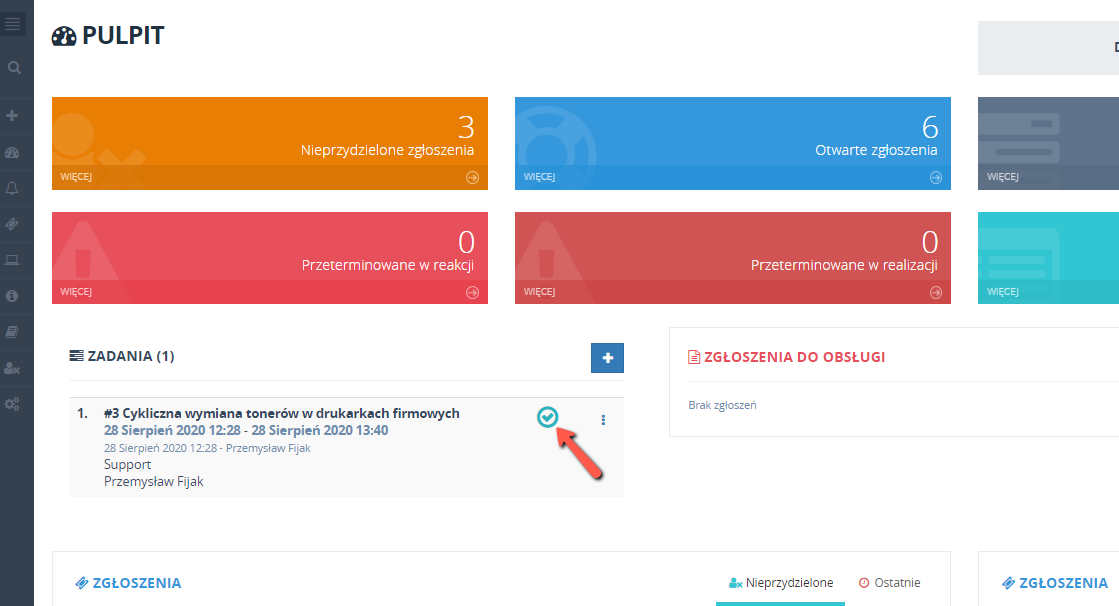
Rys. 8 - zakończone zadanie
Po pewnym czasie zakończone zadanie zniknie z listy zadań. Czas, po którym takie zadanie zniknie, można ustawić w Konfiguracji systemu (rys. 9).
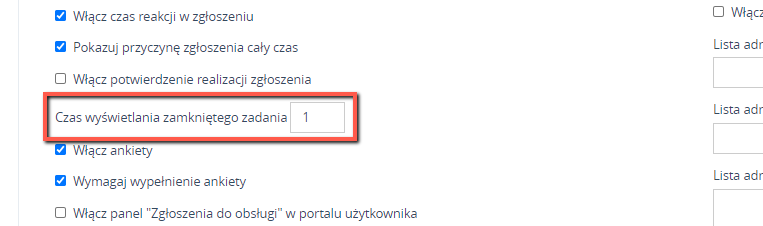
Rys. 8 - czas wyświetlania (w godzinach)