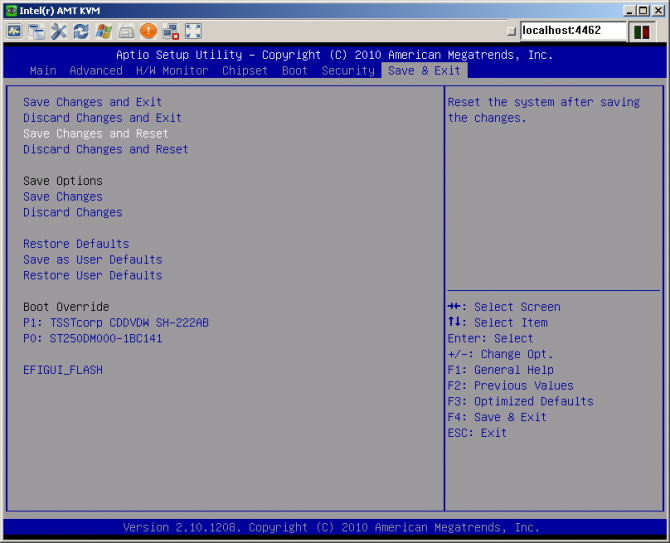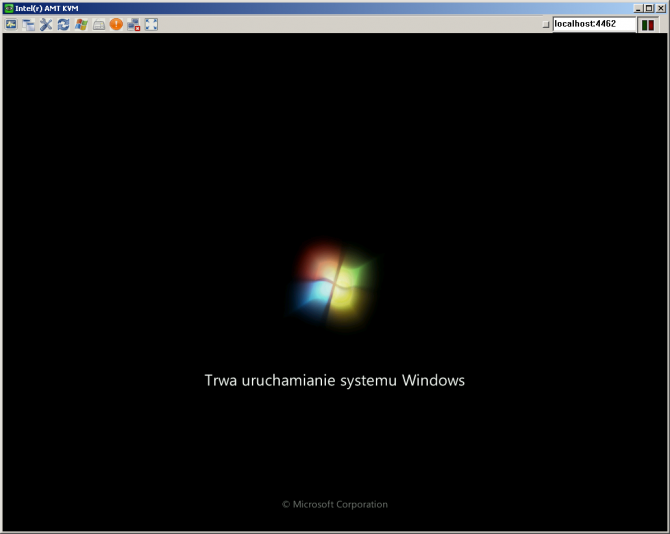Czarny ekran
W przypadku Windows 7 należy ustawić niestandardowe opcje wydajności na czas pracy z pulpitem zdalnym:
W „Mój Komputer”, kliknąć prawym przyciskiem myszy i wybrać „Właściwości”
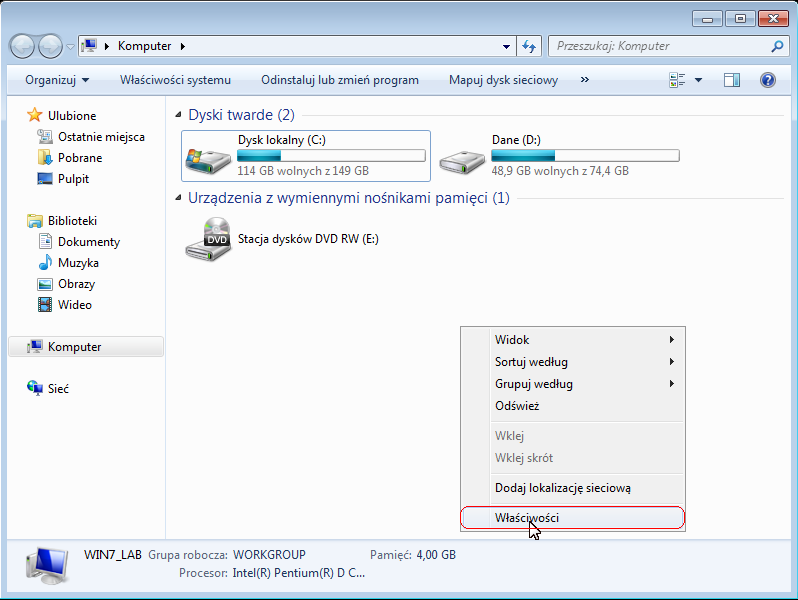
Z lewej strony wybrać link „Zaawansowane ustawienia systemu”
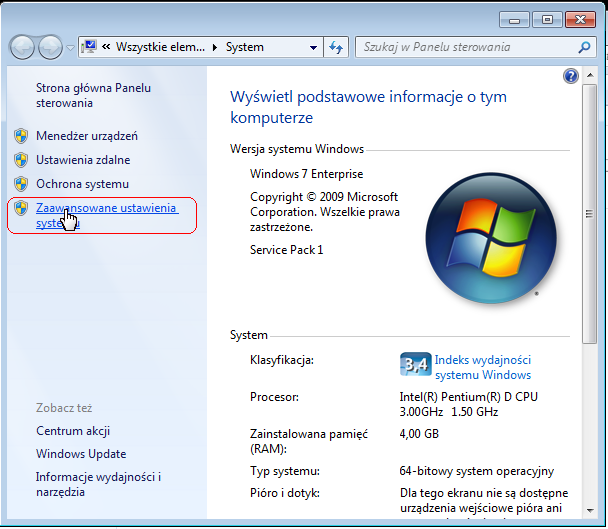
W zakładce „Zaawansowane” kliknąć przycisk „Ustawienia” (w sekcji „Efekty wizualne…..”)
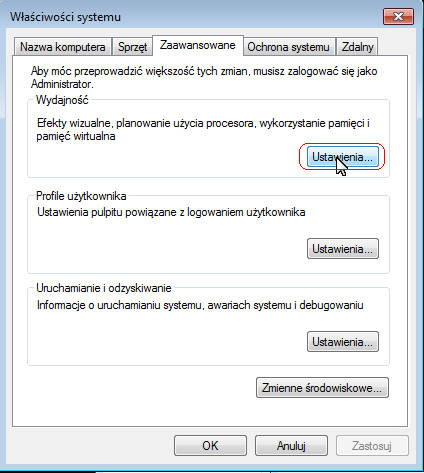
W zakładce „Efekty wizualne” zaznaczyć opcje „Niestandardowe” i odznaczyć wszystkie opcje na poniższej liście
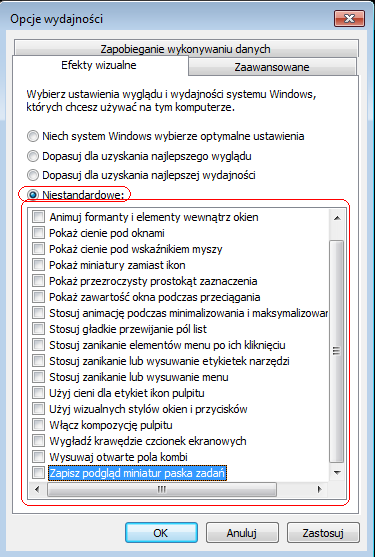
Zatwierdzić zmiany.
Przed zakończeniem sesji trzeba przywrócić wcześniejsze ustawienia, dlatego warto przed jakimikolwiek zmianami w konfiguracji przyjrzeć się tej aktualnej.
Blokowanie widoku będzie możliwe przy wyłączonym sterowniku ekranu DFMirage oraz wyłączonej opcji przechwytywania warstw okna.
Należy wybrać ikonę ustawień w oknie połączenia zdalnego, jak na poniższym rysunku:
A następnie odznaczyć opcję ‚Przechwytywanie warstw okna’ oraz wybrać Domyślny enkoder obrazu (GDI).
W Windows 8 opcja ta działa jedynie z poziomu interfejsu metro, natomiast może nie działać, gdy otwarty jest pulpit. Opisywane wyżej problemy spowodowane są brakiem rozwoju i zanikającym wsparciem dla tych technologii przez MS.
Technologia iAMT/vPro
System IT Manager od wersji 5.3.x ma możliwość zarządzania komputerami z technologią iAMT/vPro.
iAMT pozwala administratorom na pełne zdalne zarządzanie komputerem, nawet gdy jest wyłączony. Jedynym warunkiem jest podłączenie komputera do prądu i sieci komputerowej. Zarządzanie wyłączonym komputerem opiera się na odczytaniu parametrów sprzętowych komputera oraz zdalne uruchomienie komputera.
Komputer można zdalnie włączyć, wyłączyć, zresetować, wejść do ustawień BIOS. Dzięki funkcji SOL (Serial Over Lan) administrator ma możliwość przechwycenia konsoli tekstowej komputera i klawiatury, co może posłużyć np. do wejścia do BIOS-u komputera.
Nowością jest funkcja KVM Remote Control (sprzętowy KVM), umożliwiający pełne przechwycenie ekranu komputera, począwszy od ekranu inicjacji komputera, BIOS, ładowanie systemu operacyjnego, a także pełna obsługa klawiatury, myszy i ekranu w systemie operacyjnym. Funkcja jest niezależna od systemu operacyjnego, więc dostarcza inżynierom potężne narzędzie do wsparcia technicznego. KVM działa nawet, gdy system operacyjny ulegnie awarii, zawiesi się.
Funkcjonalność o nazwie IDE-R pozwala na uruchomienie komputera, startując ze zdalnego obrazu ISO/IMG, co pozwala serwisantom uruchomić program naprawczy, zainstalować zdalnie system operacyjny, którego obraz znajduje się na komputerze serwisanta.
Skan dostępności technologii
Agent od wersji 5.3.1582 wykonuje przy skanie sprzętowym skan technologii iAMT/vPro z informacją o aktualnej konfiguracji. Na liście stanowisk kolumna „Stan AMT” informuje w jakim obecnie stanie znajduje się AMT na komputerze. Mogą wyświetlić się 4 różne wartości:
- Nie – komputer wspiera technologię, jednak iAMT nie jest skonfigurowane,
- Konf - stan iAMT, gdy konfiguracja została rozpoczęta, ale nie zakończona,
- Tak - iAMT jest skonfigurowane na komputerze,
- Brak - komputer nie wspiera technologii iAMT/vPro.

Puste pole sugeruje, że nie został wykonany jeszcze skan sprzętowy za pomocą agenta 5.3. W przypadku obecności technologii na komputerze w kolumnie „Wersja AMT” wyświetlana jest wersja firmware Management Engine iAMT.
Klikając prawym przyciskiem myszy na stanowisku i rozwijając pozycje „Zarządzanie przez Intel AMT”, otwiera się lista dostępnych funkcji iAMT.
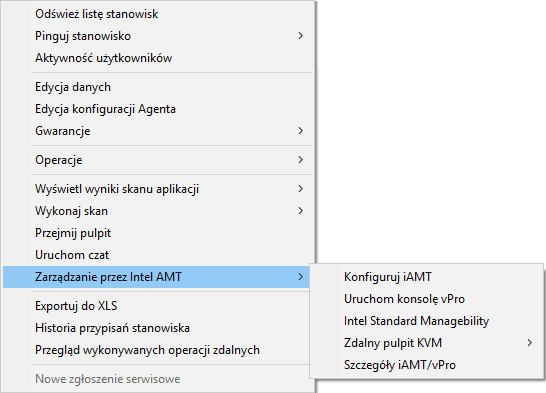
Pod opcją „Szczegóły iAMT/vPro” dostępne są szczegóły skanu technologii iAMT/vPro. Dane są zaprezentowane w trzech zakładkach:
Podstawowe – informacje podstawowe o komputerze, systemie operacyjnym, dacie skanu
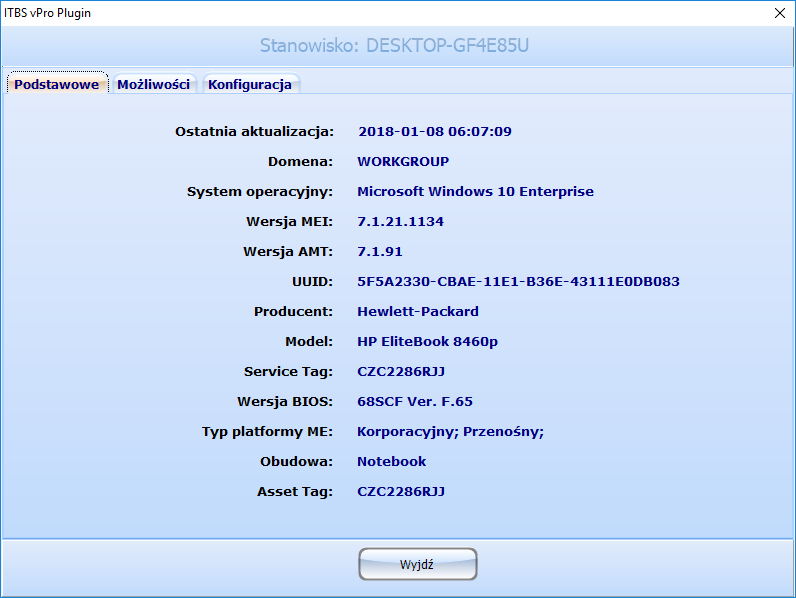
Możliwości – informacja o dostępnych funkcjach technologii vPro
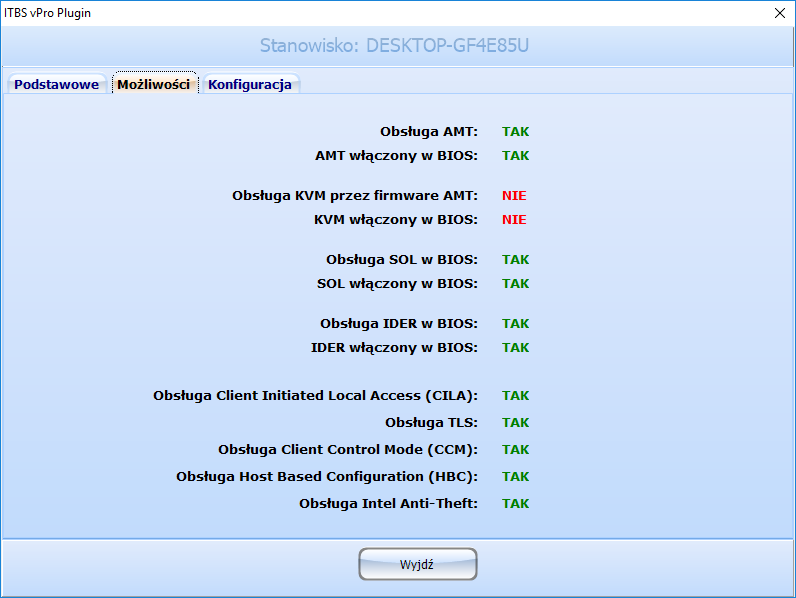
Konfiguracja – aktualna konfiguracja komputera pod kątem technologii vPro

Konfiguracja iAMT
Komputer z iAMT można skonfigurować na kilka sposobów z których można wyróżnić dwie kategorie w zależności od wersji firmware:
- Host Based Provisioning (od wersji Intel AMT 7.0)
- Client Control Configuration Mode (CCM)
- Admin Control Configuration Mode (ACM)
- Legacy Mode (komputery z Intel AMT niższej niż 7.0)
Pierwsza kategoria dzieli się także na dwie metody (CCM i ACM). IT Manager wspiera tylko pierwszą metodę konfiguracji – CCM. Aby skonfigurować iAMT inną metodą należy konfigurację przeprowadzić za pomocą narzędzi Intela lub ręcznie. Opis konfiguracji można znaleźć w dokumentacji iAMT: http://communities.intel.com/docs/DOC-1550
Client Control Configuration Mode w IT Manager
Metoda pozwala na bezdotykową konfigurację komputera, która jest wykonywana za pomocą agenta IT Manager. Jest to jedyna metoda, którą można skonfigurować komputer z iAMT nie wykorzystując serwera konfiguracji, ani serwera certyfikatów.
W celu zdalnej konfiguracji należy wybrać z menu stanowiska polecenie Konfiguruj iAMT.
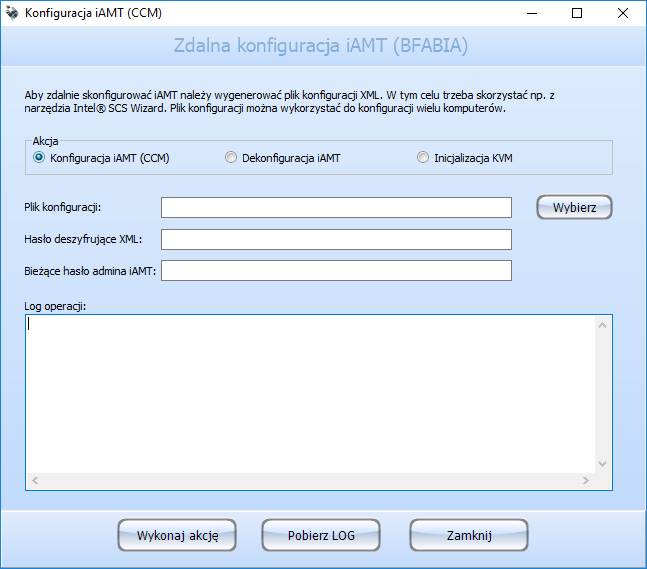
Do pierwszego pola należy wprowadzić plik konfiguracji XML, którego należy stworzyć za pomocą programu ACU Wizard, który znajduje się w pakiecie Intel Setup and Configuration Software (SCS), do pobrania z http://downloadcenter.intel.com/Detail_Desc.aspx?agr=Y&DwnldID=20921 (ok 45MB, bez instalacji).
W drugie pole należy wprowadzić hasło do wygenerowanego profilu XML. Każdy profil XML stworzony przez ACU Wizard jest zaszyfrowany i tylko podanie prawidłowego hasła umożliwia jego odczytanie.
Trzecie pole jest wymagane, gdy komputer jest już skonfigurowany i hasło bieżące hasło administratora różni się od hasła zdefiniowanego w profilu XML.
W przypadku dekonfiguracji iAMT należy podać tylko hasło administratora.
Przycisk „Wykonaj akcję” wysyła do agenta IT Manager żądaną akcję. Trzecia opcja – inicjalizacja KVM wykonywana jest bezagentowo za pomocą PowerShell’a i WinRM. Wymagana jest konfiguracja WinRM, co zostało opisane w następnym rozdziale. Inicjalizacja KVM jest konieczna po każdej konfiguracji iAMT, jeśli ta technologia będzie wykorzystywana.
Konfiguracja WinRM pod iAMT/vPro
Aby konsola IT Manager posiadała pełną funkcjonalność w zakresie iAMT/vPro, należy na stacji administratorskiej skonfigurować WinRM. PowerShell 2.0 oraz WinRM 2.0 powinny być zainstalowane domyślnie w systemie Windows od wersji 7. Na komputerach z Windows XP należy go doinstalować z aktualizacji opcjonalnych (KB968930).
Następnie należy skonfigurować WinRM wpisując w linię poleceń następujące linie:
- winrm set winrm/config/client @{AllowUnencrypted=”true”}
- winrm set winrm/config/client @{TrustedHosts=”*”}
- winrm set winrm/config/client/Auth @{Digest=”true”}
Pierwsze polecenie powoduje, ze WinRM będzie mógł łączyć się do iAMT po porcie http (do https wymagany jest inna metoda konfiguracji – wykorzystując certyfikaty). Drugie polecenie pozwala na łączenie się ze wszystkimi hostami (można je ograniczyć podając zamiast gwiazdki nazwy hostów lub adresy IP, rozdzielone przecinkiem). Trzecie polecenie pozwala na uwierzytelnienie za pomocą metody Digest.
Konsola vPro w IT Manager
Konsola vPro wymaga instalacji Intel vPro Technology Module for Windows Powershell: http://communities.intel.com/docs/DOC-4800
Wybierając funkcję „Uruchom konsolę vPro” otwiera się PowerShell’owa konsola, za pomocą można uruchamiać podstawowe komendy technologii vPro.
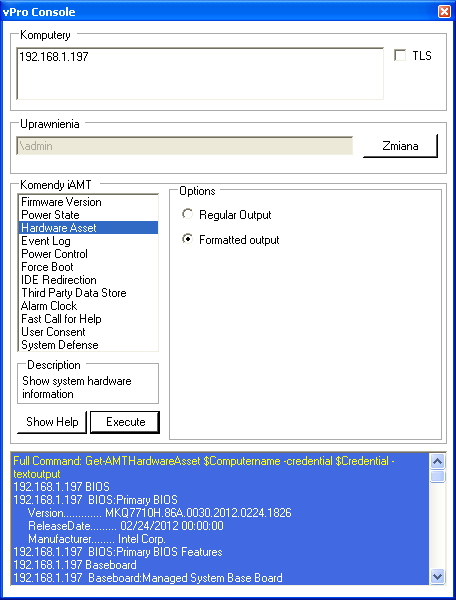
Najpierw należy przekazać odpowiednie uprawnienia iAMT klikając przycisk „Zmiana”, następnie można wykonywać komendy:
- Firmware Version – wyświetla wersję firmware Intel AMT,
- Power State – aktualny stan zasilania komputera (od S0 do S5):
- S0 – w pełni włączony,
- S1 – uśpiony z zachowaniem kontekstu procesora i podzespołów,
- S2 – uśpiony z całkowitym wyłączeniem procesora,
- S3 – uśpiony z wyłączeniem wszystkich podzespołów, ale z odświeżaniem pamięci RAM,
- S4 – zahibernowany,
- S5 – wyłączony.
- Hardware Asset – wyświetlenie informacji sprzętowych (BIOS, płyta główna, CPU, RAM).
- Event Log – wyświetlenie dziennika zdarzeń AMT.
- Power Control – włączenie, wyłączenie, zresetowanie komputera,
- Force Boot – włączenie lub reset komputera z parametrami startowymi:
- BIOS – wejście do BIOS
- PXE – boot z sieci,
- IDER – start komputera z obrazu płyty lub dyskietki .iso, która znajduje się na komputerze administratora (technologia IDE Redirection),
- HD – boot z dysku twardego,
- CD/Optical – boot z napędu optycznego
- Use SOL – dodatkowe przekierowanie konsoli tekstowej do komputera administratora (wyświetlenie konsoli tekstowej np w programie PuTTy). Opcja obecnie coraz rzadziej wykorzystywana – zastępuje ją technologia KVM.
- IDE Redirection – start komputera z przekierowanego obrazu płyty (zob. pkt. IDER). Możliwość wyświetlenia i zatrzymania aktywnych sesji IDER.
- Third Party Data Store – możliwość zapisania dodatkowych informacji w chipsecie (np. numeru inwentarzowego).
- Alarm Clock – możliwość włączenia lub wyłączenia komputera o określonej godzinie, dniu, wraz ustawieniem okresowości.
- Fast Call for Help – technika pozwalająca na podłączenie się do komputera docelowego przez HTTP Proxy lub SOCKS Proxy,
- User Consent – pewne funkcje (np KVM przy konfiguracji CCM) mogą wymagać zgody użytkownika komputera. Za pomocą tej funkcji można wysłać żądanie zgody użytkownika. Na ekranie komputera pojawi się informacja, ze technik chce uzyskać pozwolenie oraz sześciocyfrowy kod zgody, które należy przekazać technikowi. W oknie konsolowym PowerShella (czarne okno w tle) należy wpisać ten kod. Kod jest ważny przez pewien czas. Uruchomienie konsoli KVM także może wyświetlić u użytkownika to okno.
- System Defense – technologia pozwalająca na blokowanie ruchu np. robaków komputerowych i informowanie administratora o problemie (aktualnie nie obsługiwane przez IT Manager).
Zdalny pulpit KVM w IT Manager
Po wybraniu opcji Zdalny pulpit KVM powinno otworzyć się okno VNC Viewera, a połączenie do komputera docelowego powinno zostać nawiązane. Jeśli konfiguracja AMT przebiegała metodą CCM, to pojawi się monit o wprowadzenie sześciocyfrowego kodu zgody użytkownika.
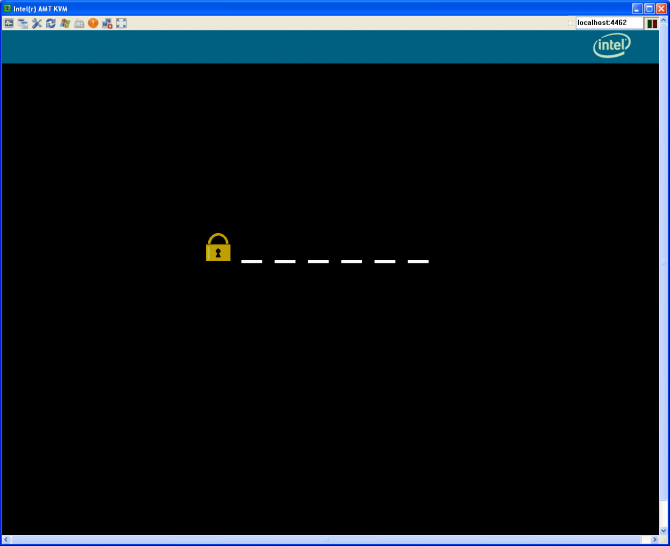
Wprowadzenie poprawnego sześciocyfrowego kodu wyświetli pulpit użytkownika. KVM jest niezależny od włączonego systemu operacyjnego. Można bez problemów zrestartować komputer, wejść do BIOS-u, instalować system operacyjny z przekierowanego obrazu płyty CD, itp.
Aby IT Manager poprawnie podłączył się z komputerem docelowym należy wprowadzić hasło administratora AMT do konfiguracji agenta (globalnie, jeśli wszystkie komputery mają to samo hasło, lub dla pojedynczego stanowiska, wyłączając dziedziczenie).
Poniżej znajdują się 3 zrzuty ekranu wykonane w trakcie działania połączenia iAMT KVM: