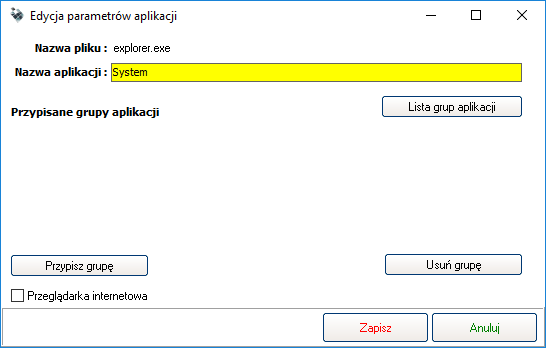Nadzór aplikacji
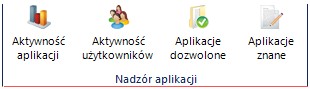
Aktywność aplikacji
W oknie Aktywność aplikacji znajdują się informacje o uruchomionych aplikacjach na danych stacjach.
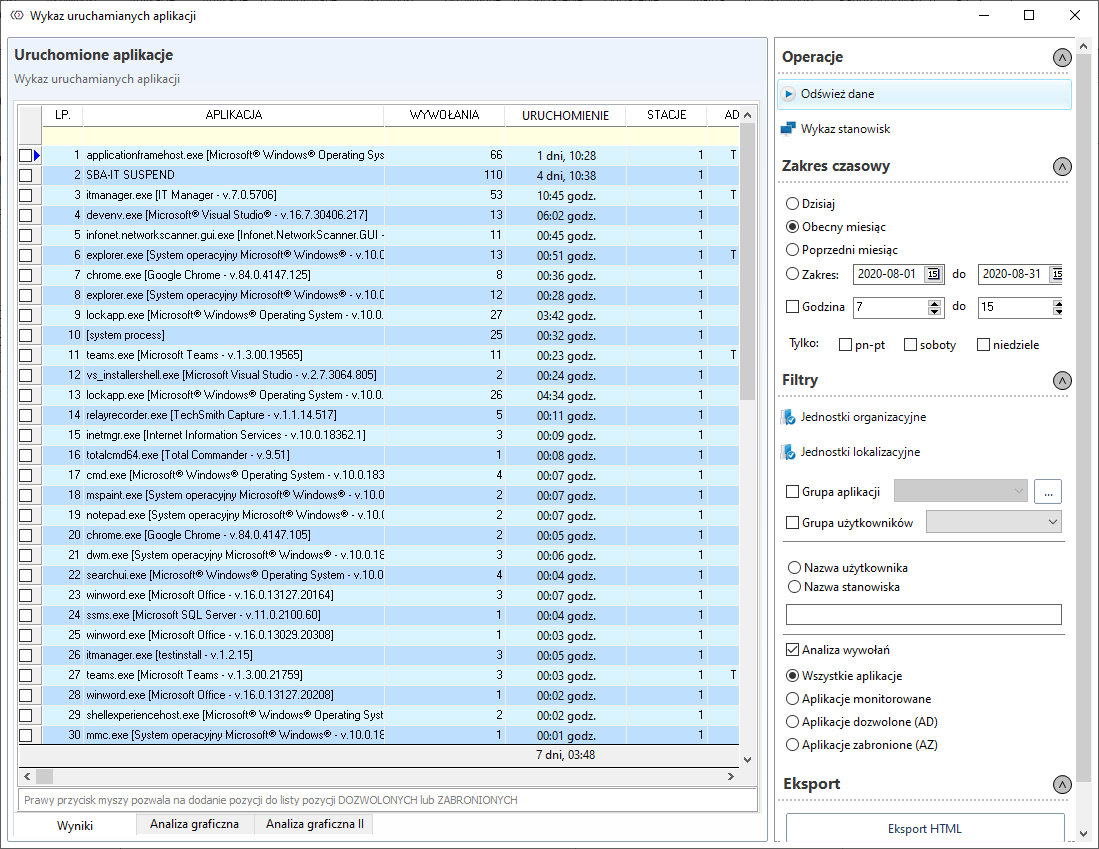
Zakładka Analiza graficzna pokazuje dane o uruchomionych aplikacjach i ich czasie w formie graficznej.
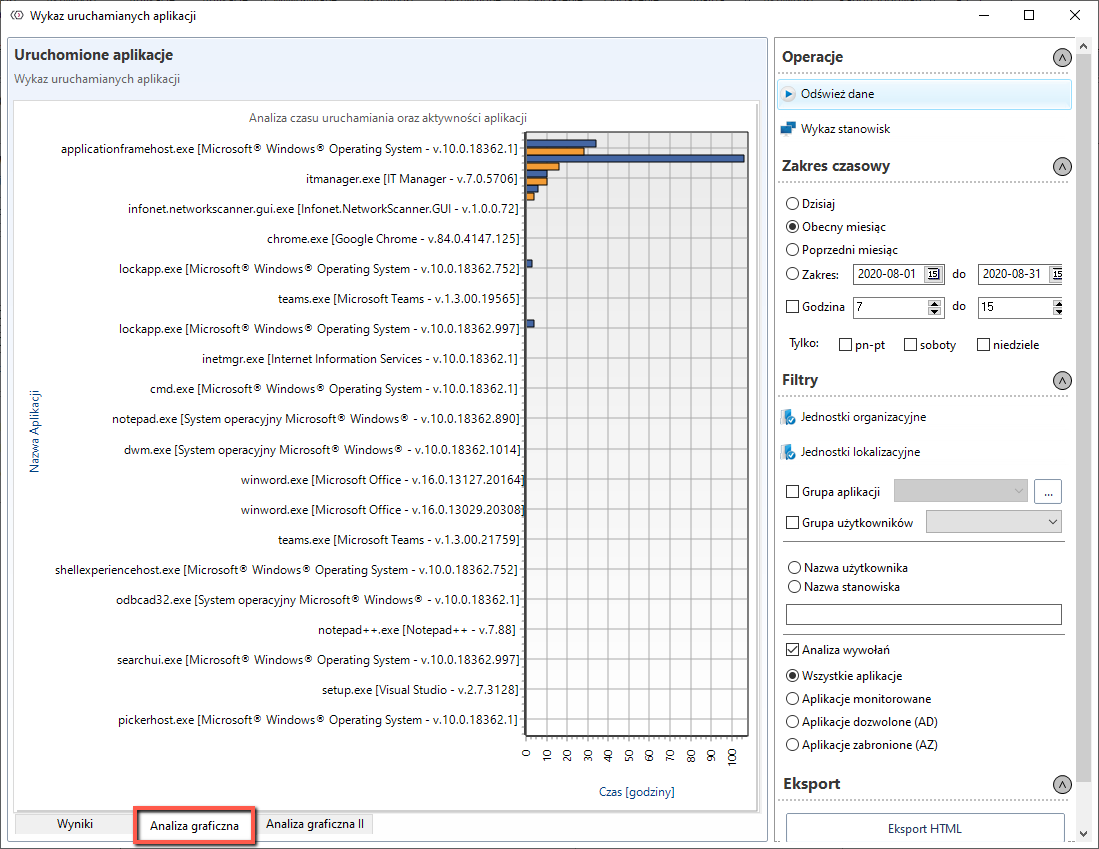
Po ustaleniu parametrów takich jak zakres pracy czy jednostki organizacyjne i wyświetleniu listy aplikacji klikając na daną aplikację lub na przycisk Wykaz stanowisk pokaże się nowe okno ze szczegółowymi informacjami na temat stanowisk, na których konkretna aplikacja była wywoływana
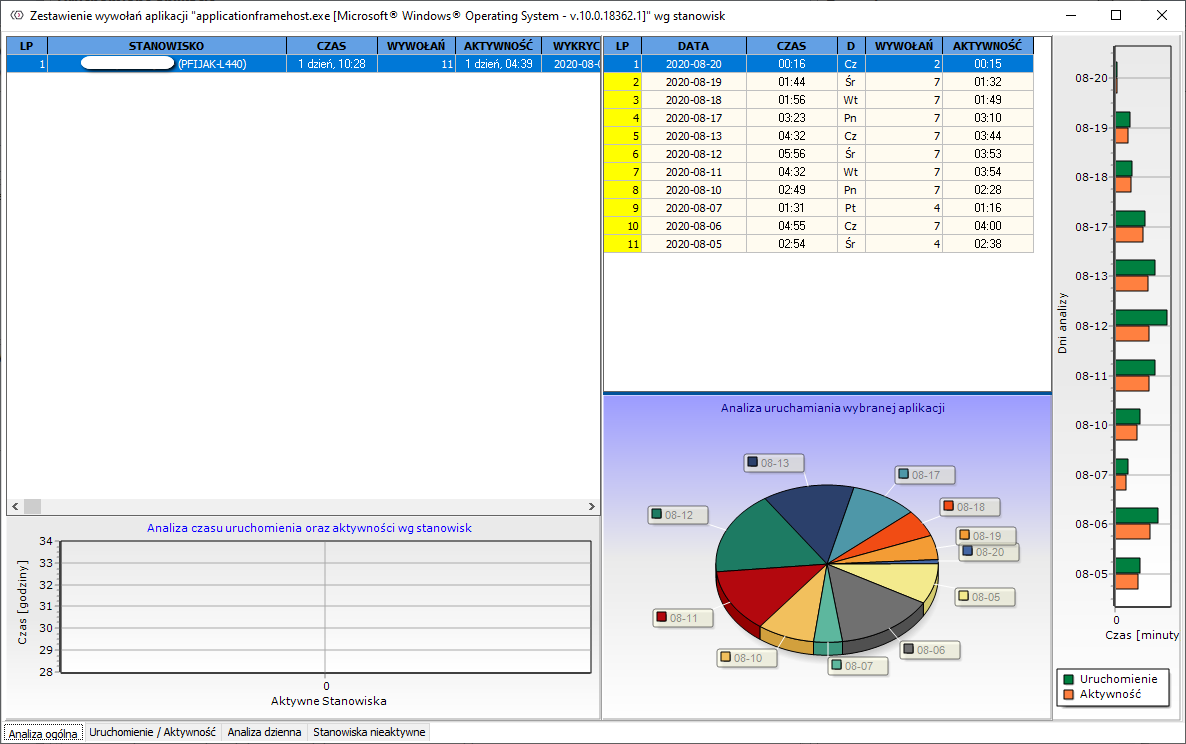
W oknie Zestawienie wywołań aplikacji oprócz listy stanowisk można sprawdzić datę i czas przez jaki była uruchomiona dana aplikacja.
Aktywność użytkowników
W oknie Aktywność użytkowników w zakładce Zestawienie znajduje się lista stanowisk z sumarycznymi informacjami na temat aktywności użytkowników.
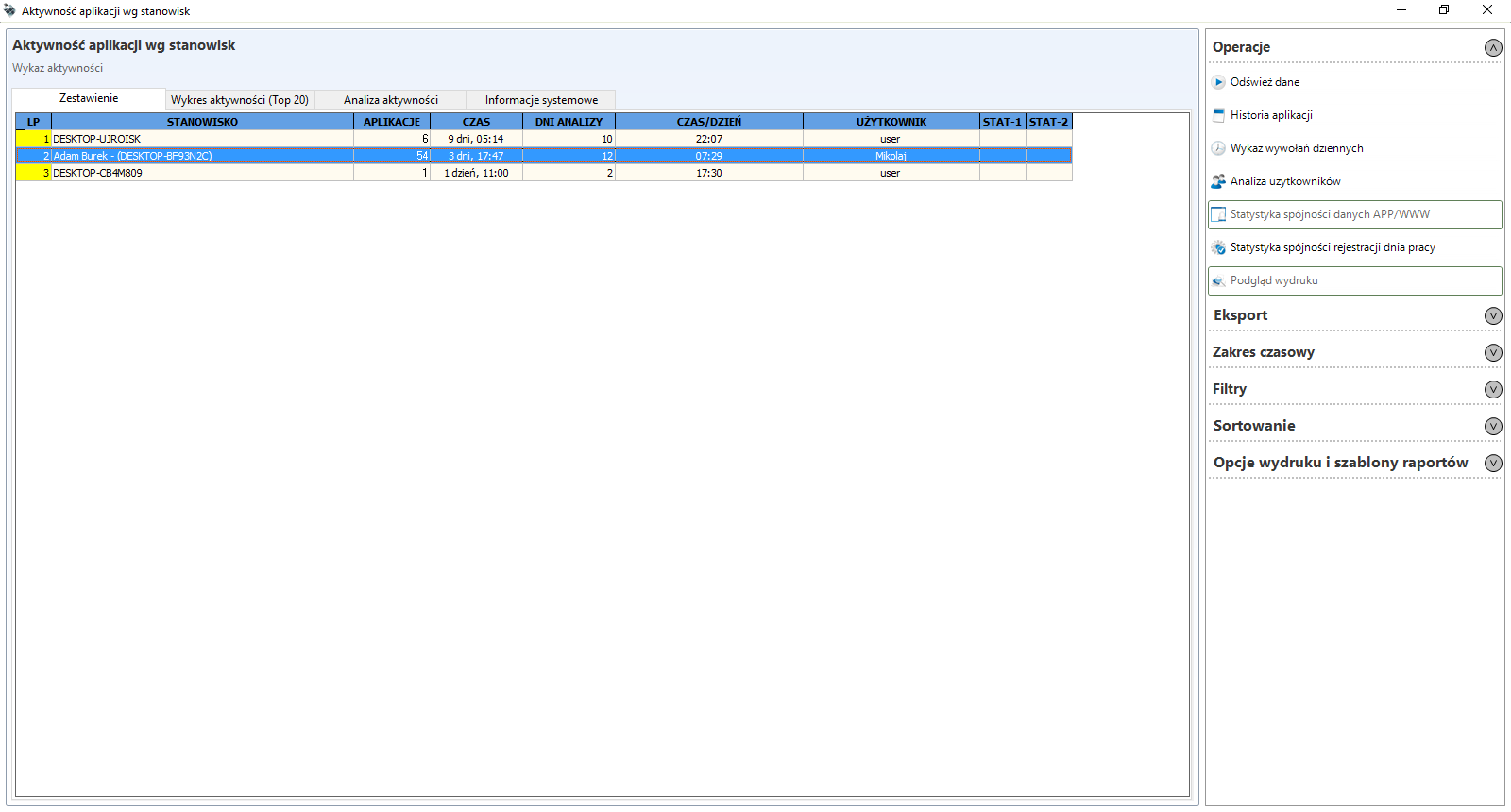
Zakładka Analiza aktywności przedstawia aktywność stanowisk w konkretnych dniach.
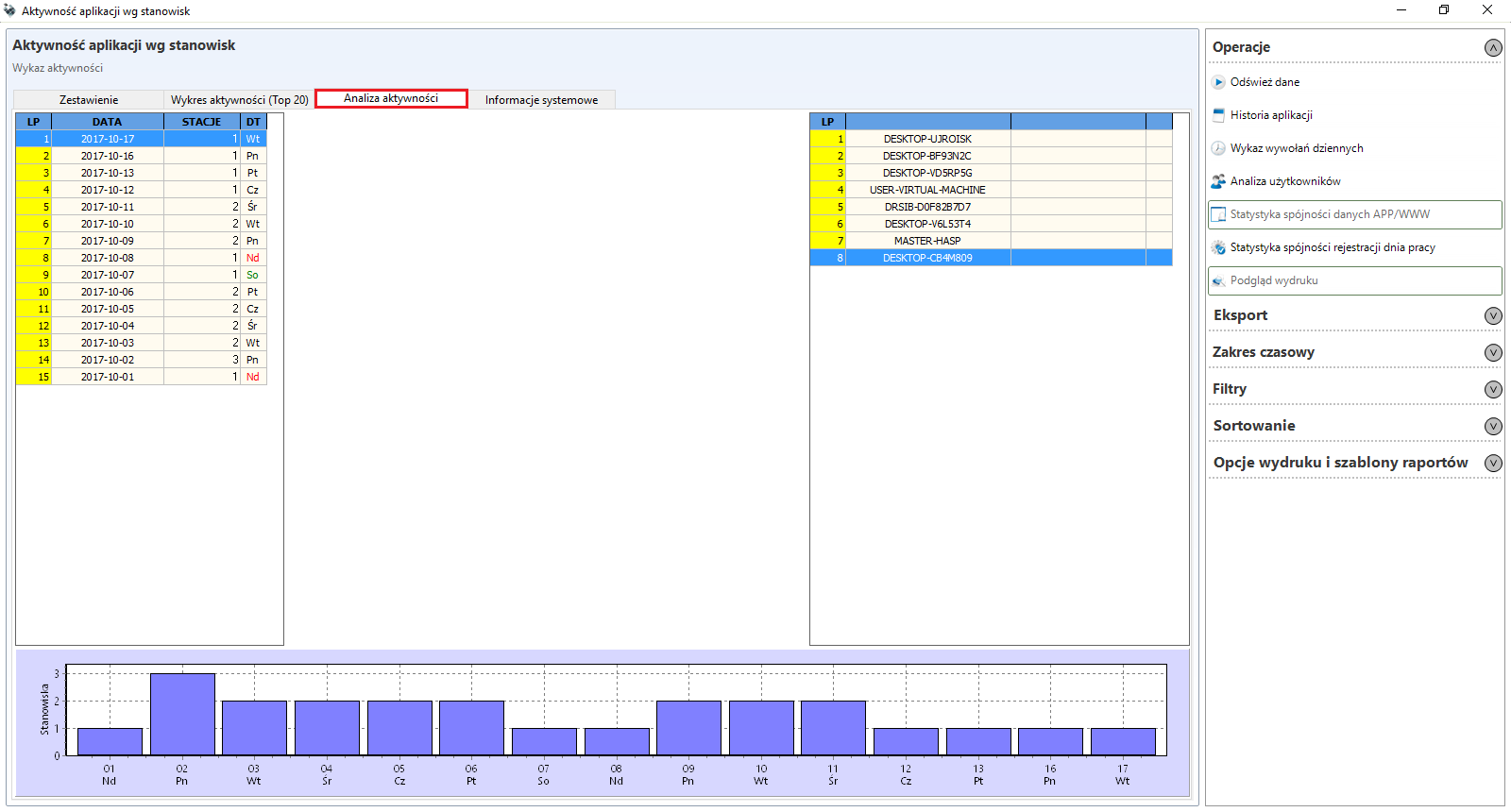
Klikając przycisk Historia aplikacji w nowym oknie wyświetlane są szczegóły aktywnych aplikacji w danym przedziale czasowym dla wybranego stanowiska. W wyświetlonym oknie znajdują się wszystkie aplikacje, które były na pierwszym planie w bieżącym przedziale czasu. Kliknięcie dowolnej aplikacji spowoduje wyświetlenie w prawej części okna daty, kiedy dana aplikacja była aktywna oraz czasu aktywności (w godzinach i minutach). W dolnej części okna przedstawione są te same dane w postaci wykresu słupkowego podzielonego na poszczególne dni.
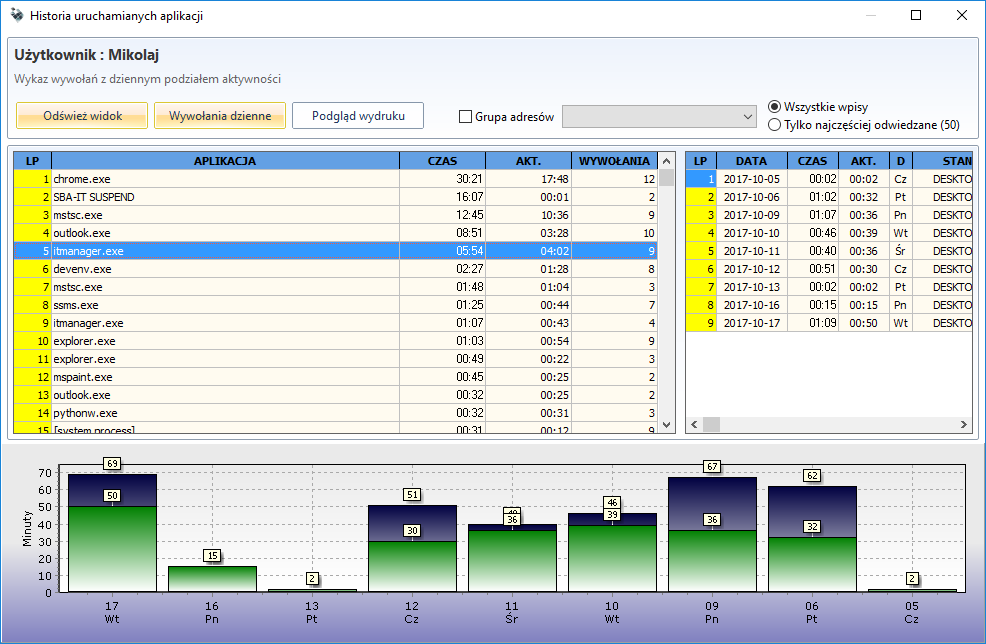
Przycisk Wykaz wywołań dziennych prezentuje na wykresie słupkowym, w których godzinach aplikacja była aktywna (na pierwszym planie) oraz przez ile minut.

Trzecim przyciskiem w oknie aktywności aplikacji jest Analiza użytkownika. Przycisk ten otwiera podobne okno jak Wykaz wywołań dziennych z tą różnicą, że w wykazie wywołań dziennych brany był pod uwagę użytkownik z wybranego stanowiska, podczas gdy w analizie użytkownika wyświetlone są dane użytkownika, który logował się na dowolnej stacji. Jeśli użytkownik logował się tylko na wybranym stanowisku, to raport będzie wyglądał identycznie jak w przypadku wykazu wywołań dziennych. Jednak gdy użytkownik logował się na wielu stanowiskach, okno po lewej stronie zawierać będzie wpisy ze wszystkich stanowisk.
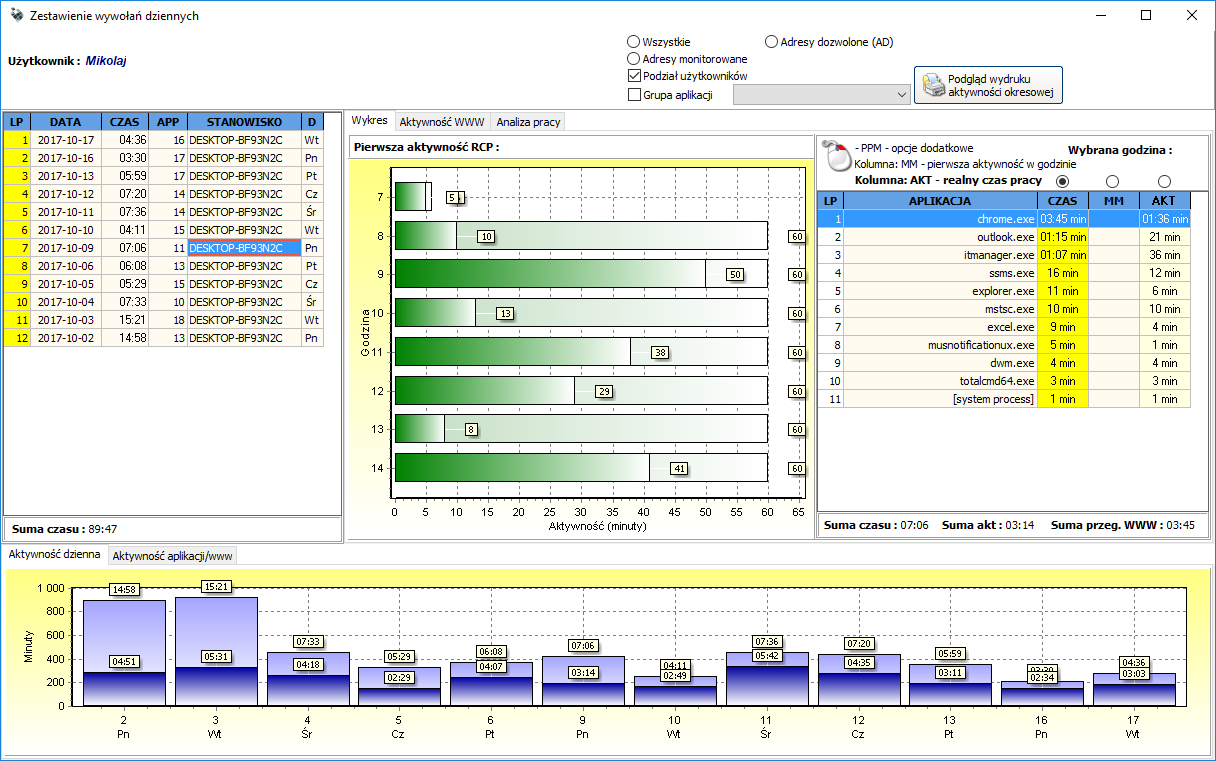
Aplikacje dozwolone
Naciśnięcie przycisku Aplikacje dozwolone na zakładce Monitoring użytkowników w sekcji Nadzór Aplikacji otwiera okno z wykazem aplikacji tzw. dozwolonych, czyli takich, których uruchomienie nie powinno wpływać na rozliczenie aktywnego czasu pracy użytkownika. Aplikacjami takimi może być np. explorer.exe (powłoka systemu), SBA-IT NO FOCUS (czysty ekran – „Pokaż pulpit”), logon.scr(wygaszacz ekranu).
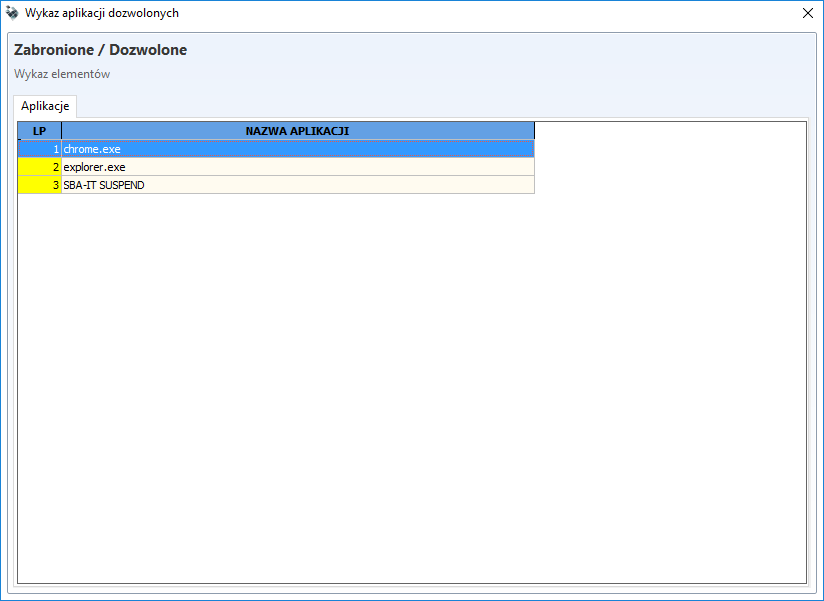
Dodanie aplikacji do listy aplikacji dozwolonych można wykonać z poziomu okna Wykaz Wywołań Dziennych, Analiza Użytkownika, Historia Aplikacji jak również Aktywność aplikacji. W tym celu należy z menu podręcznego wybrać polecenie Dodaj do Listy Adresów/Aplikacji Dozwolonych, tak jak na poniższym rysunku.
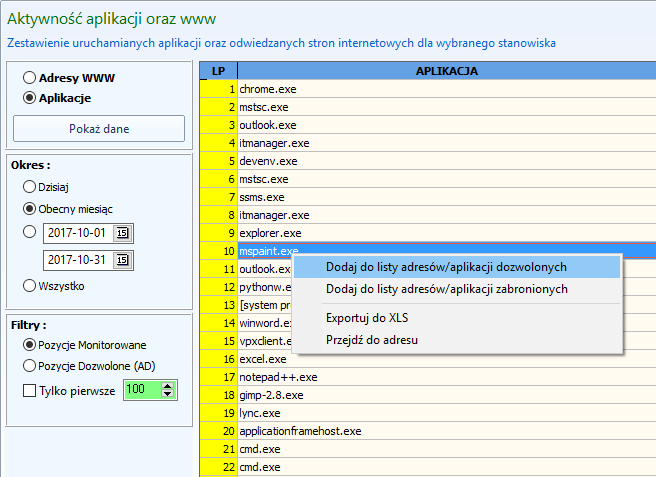
W celu usunięcia aplikacji z listy należy w oknie Wykaz Aplikacji dozwolonych zaznaczyć daną aplikację, a następnie wybrać z menu podręcznego polecenie Usuń Aplikację z Listy Aplikacji Dozwolonych.
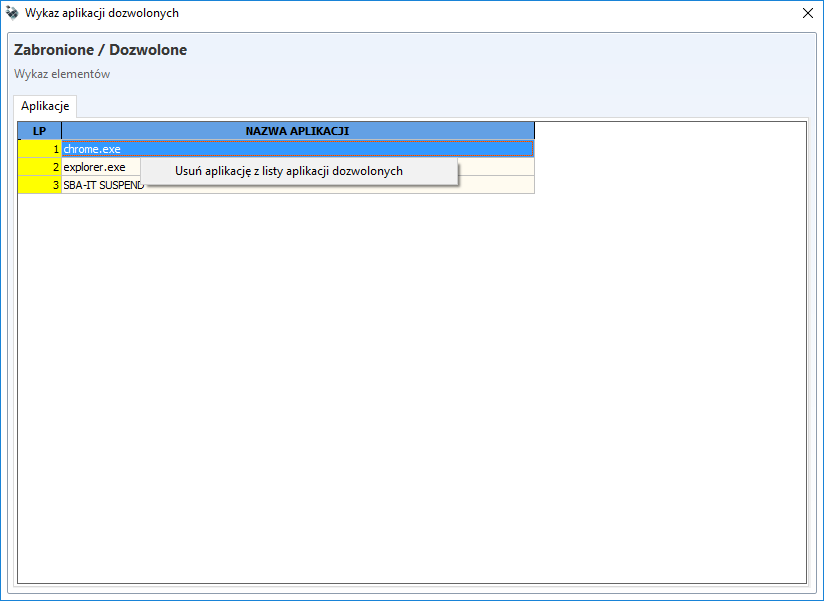
Aplikacje znane
Naciśnięcie przycisku Aplikacje znane na zakładce Monitoring użytkowników w sekcji Nadzór Aplikacji otwiera okno z wykazem wszystkich znanych aplikacji, które zostały zarejestrowane w systemie, posortowanych według częstości pojawienia się w bazie danych. Kolumny AD i AZ oznaczają odpowiednio: aplikacja dozwolona i aplikacja zabroniona.
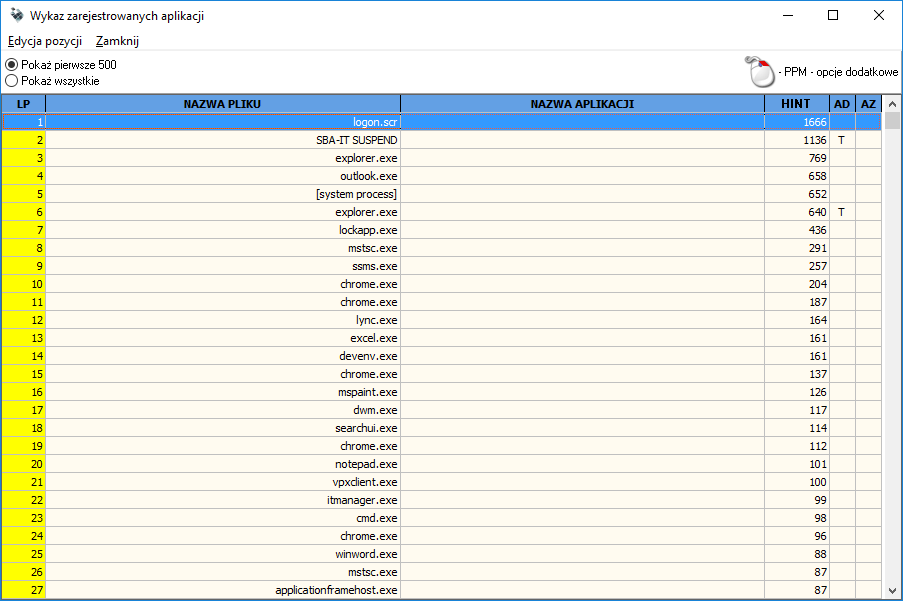
W trakcie automatycznego zapisywania aplikacji do bazy danych rejestrowana jest tylko nazwa pliku wykonywalnego. Istnieje jednak możliwość opisania danego pliku. Wówczas na zestawieniach i wydrukach będą prezentowane obie nazwy (aplikacji i pliku wykonywalnego), co ułatwi identyfikację poszczególnych aplikacji.
W celu wprowadzenia nazwy aplikacji należy dwukrotnie kliknąć wiersz z daną aplikacją albo wybrać z górnego menu opcję Edycja pozycji. Otwarte zostanie wówczas poniższe okno, w którym należy uzupełnić dane w polu Nazwa Aplikacji i zapisać zmiany.