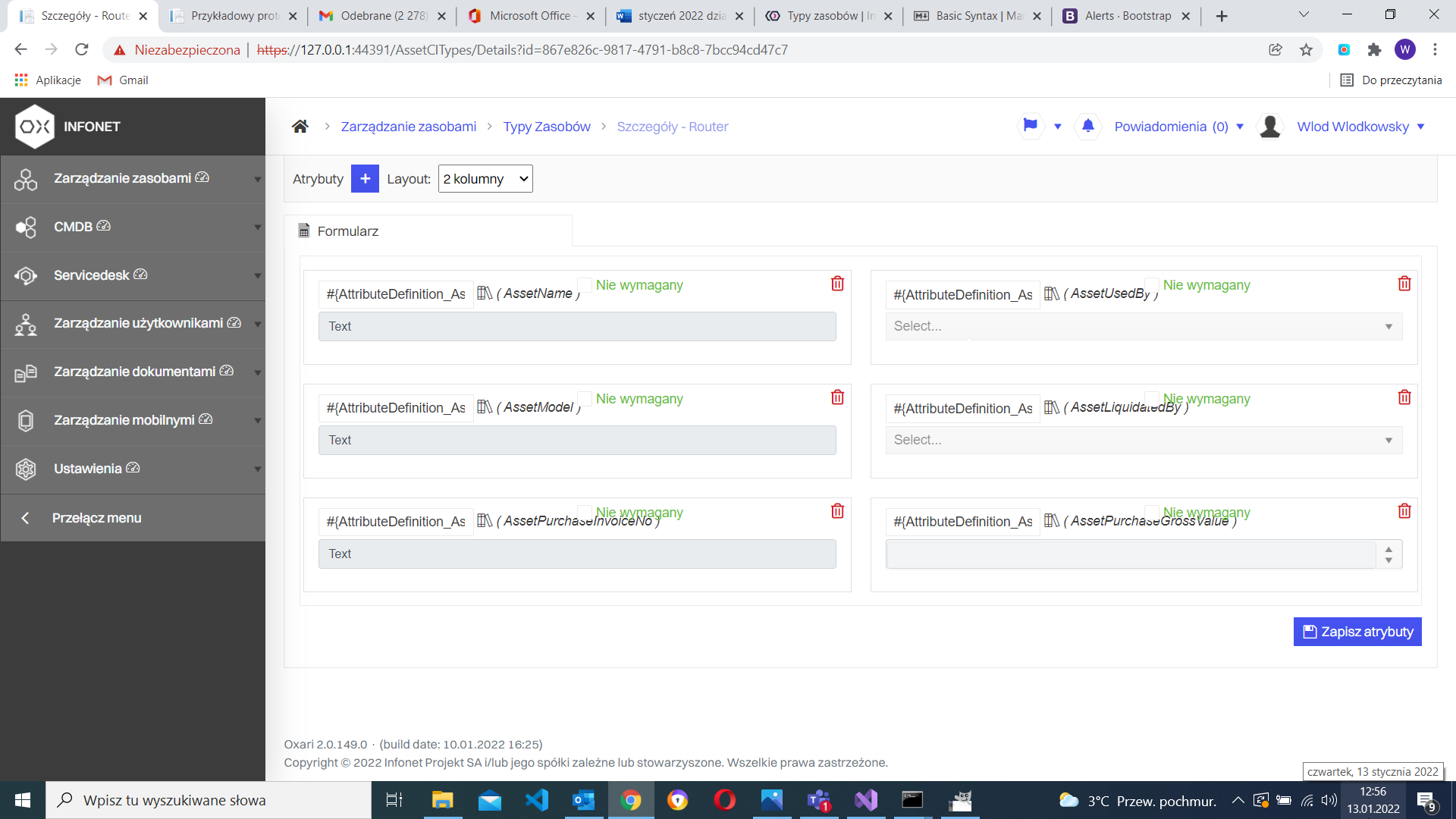Typy zasobów
Typy zasobów służą do dodawania i usuwania kategorii zasobów oraz do konfigurowania formularzy tworzenia zasobu dla każdej z kategorii. W panelu głównym zakładki znajduje się lista stworzonych kategorii zasobów.
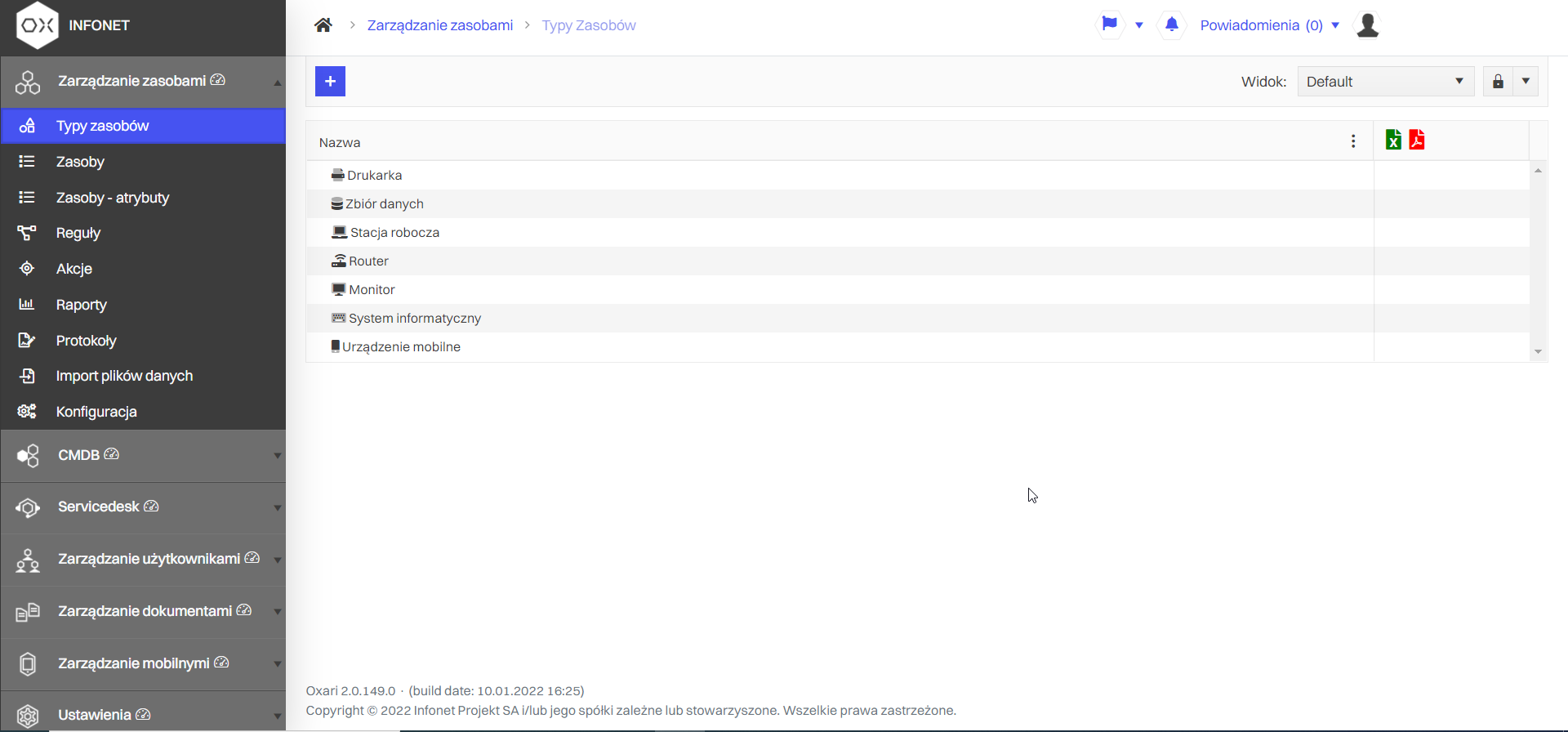
Nowy typ zasobu
Nazwa – nazwa typu widoczna na liście
Ikona - możemy przesłać własny plik graficzny, lub wpisać kod predefiniowanych ikon dostępnych na stronie https://fontawesome.com/v5.15/icons?d=gallery&p=2.
Wystarczy kliknąć w wybraną ikonę, wcisnąć przycisk “start using ths icon” i skopiować nazwę klasy wyświetlonym kodzie np. “fas fa-address-book"
Opis – opis typu zasobu
Typ nadrzędny - jeżeli tworzony typ jest podtypem, możemy z listy rozwijanej wybrać typ nadrzędny. Pozostawiając pole “...” stworzymy typ główny.
Zasób - zaznaczając to pole definiujemy typ jako zasób (element fizyczny)
Element konfiguracji- zaznaczając to pole definiujemy jako element niefizyczny (np. usługa) i będzie dostępny w module CMDB w kategorii Typy CI.
Zaznaczając obydwa pola zostaną utworzone dwa osobne rekordy - zasób i element konfiguracji
Maska – poprzez maskę możemy nadać automatyczną numerację zasobów wpisując odpowiedni ciąg znaków:
** %Auto%** - auto numer dla wszystkich zasobów
%TypeAuto% - auto numer dla zasobów danego typu
%dd% - dzień
%mm% -miesiąc
%yyyy% - rok
Pomiędzy oznaczeniami warto nadać separatory numerów. Przykładowo zapis %AutoType% / %yyyy% wygeneruje 12/2022 czyli kolejny numer i po znaku “/” obecny rok.
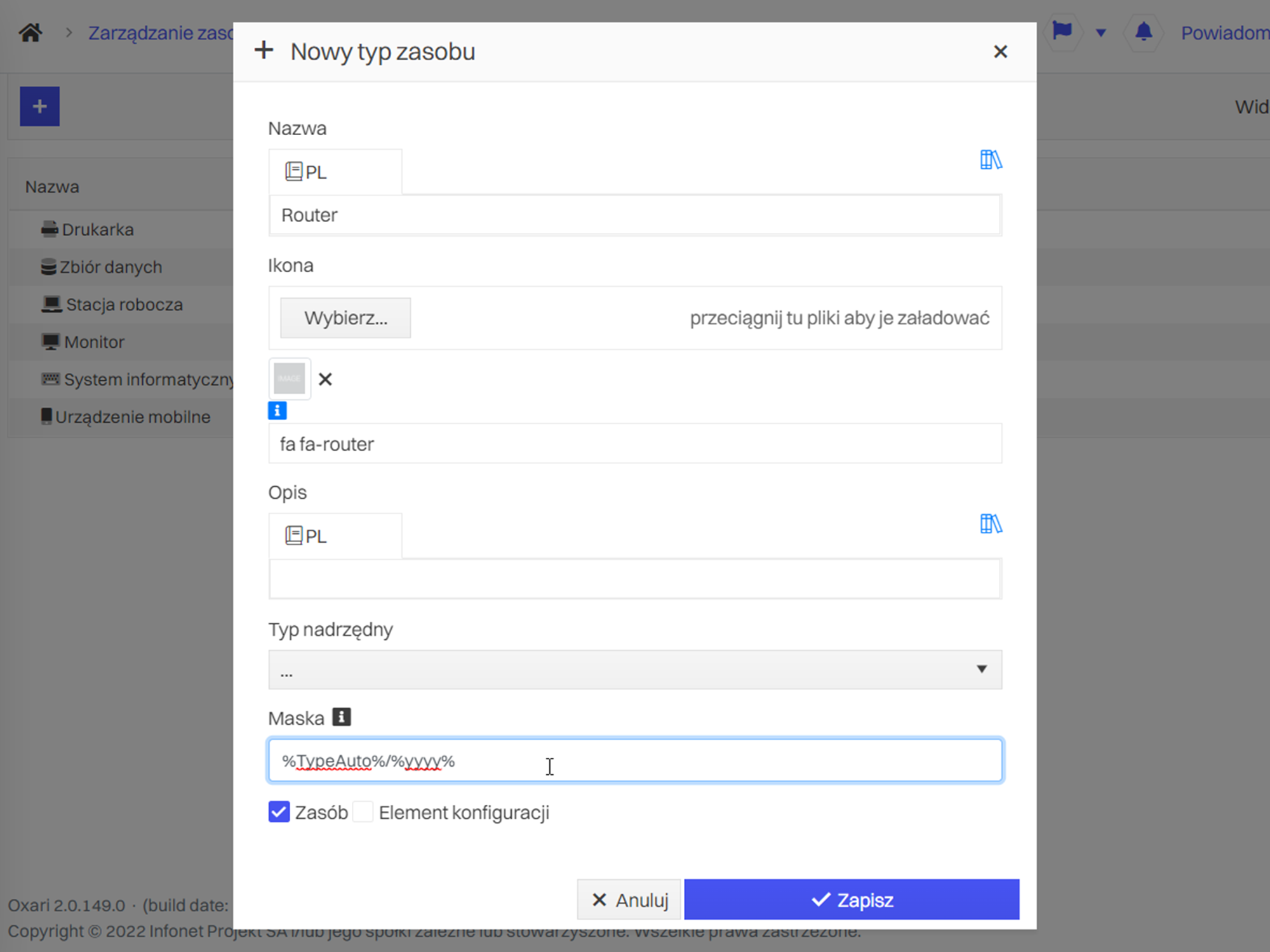
Edycja zasobu
Edycja zasobu odbywa się za pomocą przycisku “”. W edycji możemy zmienić wszystkie parametry nadane przy tworzeniu typu zasobu.
Szczegóły zasobu – definiowanie atrybutów
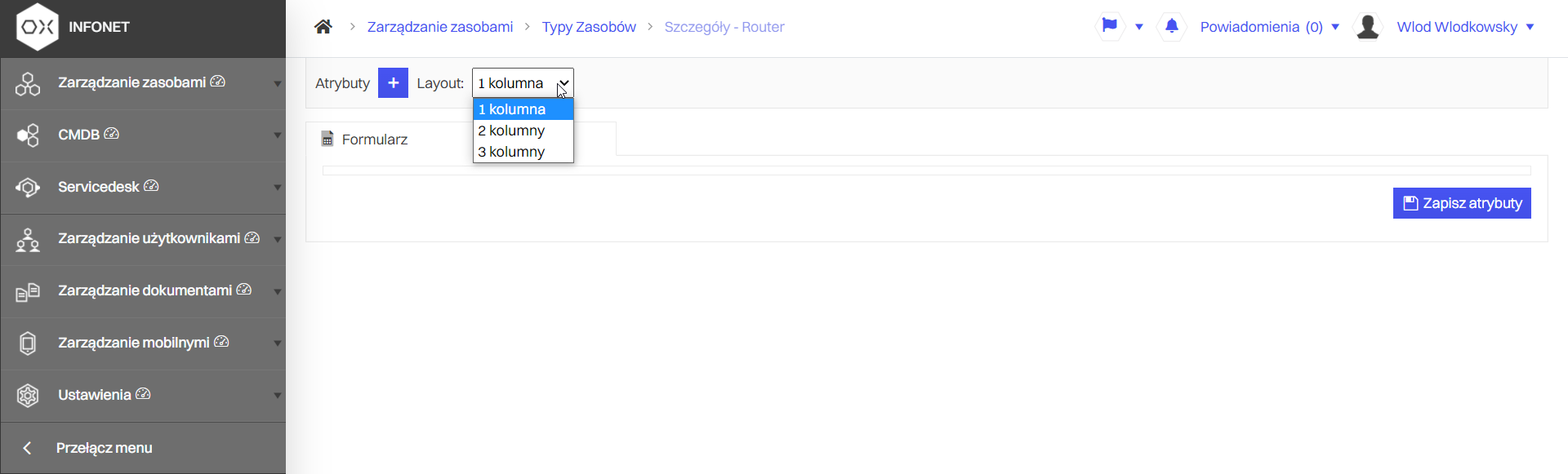
Kolejnym krokiem jest dodanie atrybutów (pola formularza typu zasobu). Aby to zrobić należy kliknąć przycisk  .
Po wciśnieciu znajdziemy sie w widoku tworzenia formularza. W górnym menu mamy dwie opcje. Ikonka
.
Po wciśnieciu znajdziemy sie w widoku tworzenia formularza. W górnym menu mamy dwie opcje. Ikonka  służy do dodawania nowych atrybutów, rozwijana lista pozwala okreslić nam w ilu kolumnach formularz ma się wyświetlać,
służy do dodawania nowych atrybutów, rozwijana lista pozwala okreslić nam w ilu kolumnach formularz ma się wyświetlać,
Po kliknieciu ikony "dodaj atrybut", pojawi się okno, w którym możemy z listy rozwijanej wybrać artrybut
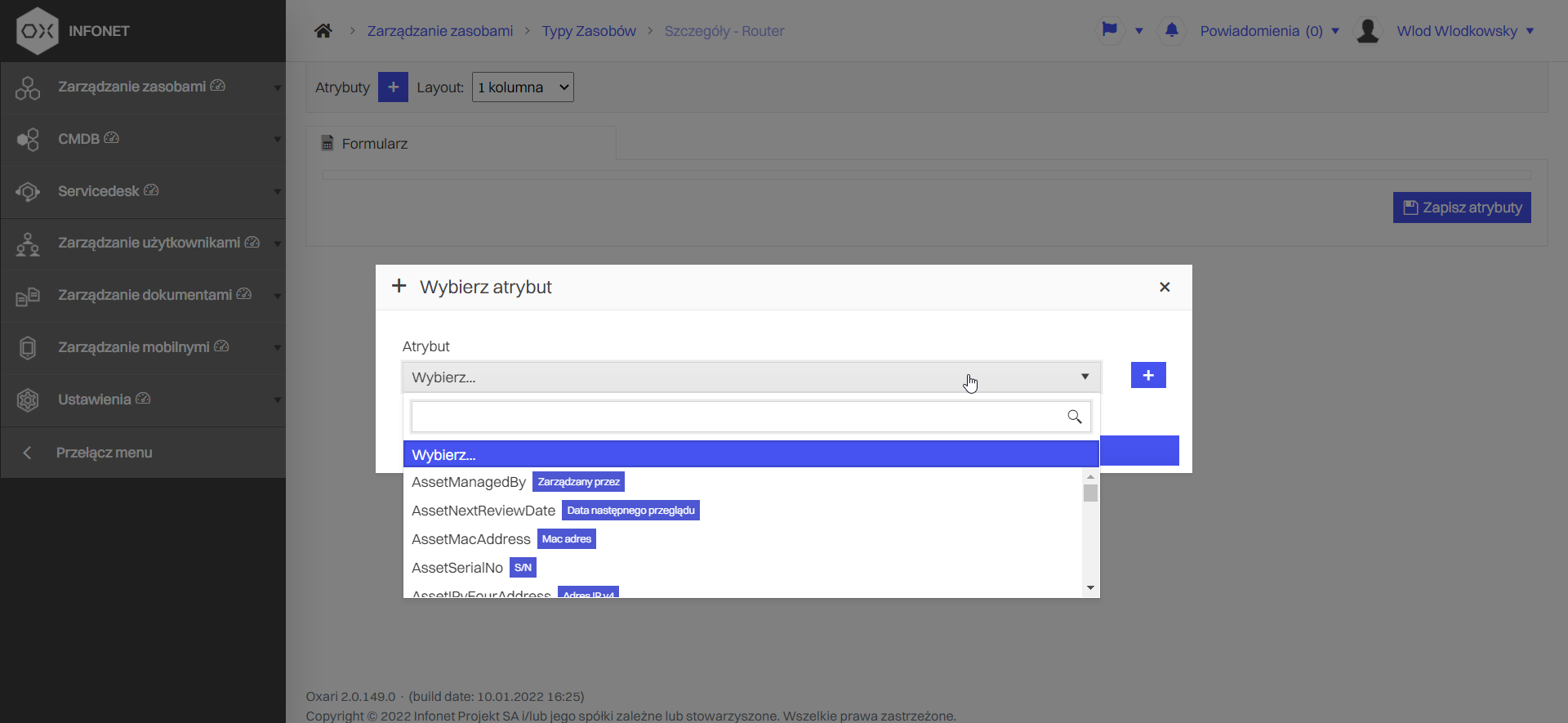
lub za pomocą przycisku  stworzyć nowy atrybut.
stworzyć nowy atrybut.
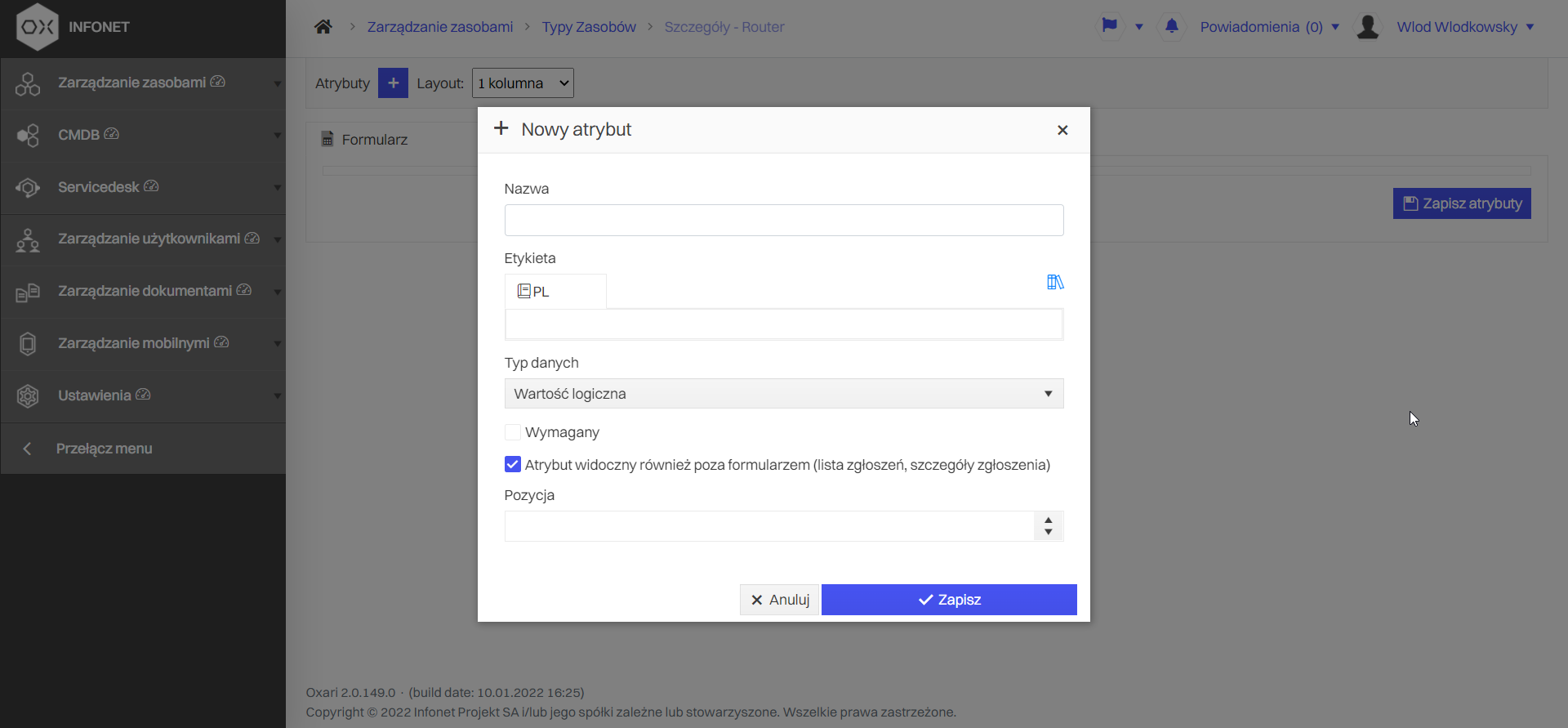
Gotowy formularz typu zapisujemy klikając Zapisz atrybuty.