Reguły
Info
Reguły umożliwiają automatyzację akcji wykonywanych przez portal dla zarządzanych zasobów.
Nowa reguła
W celu utworzenia reguły należy przejść do sekcji Zarządzanie zasobami->Reguły i wybrać ikonę 
W nowym oknie należy:
- Nazwa - nazwa reguły.
- Zdarzenie wyzwalające - akcja, która wywoła regułę.
- Opis
- Harmonogram - określa częstotliwość wywoływania.
Dostępne zdarzenia wyzwalające dla reguł Zarządzania zasobami:
- Przypisanie używającego
- Przypisanie zarządzającego
- Rejestracja nowego zasobu
Nowa reguła pojawi się na liście reguł po kliknięciu w przycisk Zapisz.
Aby przejść do edycji wprowadzonych dane należy najechać na regułę i wybrać przycisk 
Aby przejść do tworzenia ścieżki, która określi działanie reguły należ wybrać ikonę 
Tworzenie drzewa decyzji
Dla Zarządzania zasobami mamy 4 zdarzenia wyzwalające regułę:
- Rejestracja nowego zasobu
- Przypisanie używającego
- Przypisanie zarządzającego
- Zlikwidowanie zasobu
Dla każdego z nich stworzymy przykładowe drzewo decyzji reguły.
Tworzenie każdej z reguł zaczyna się w menu Zarządzanie zasobami->Reguły po kliknięciu przycisku +.
1) Rejestracja nowego zasobu - stworzenie nowego zasobu spowoduje przesłanie emaila potwierdzającego do administratora
Wybieramy zdarzenie wyzwalające Rejestracja nowego zasobu, wypełniamy formularz i zatwierdzamy. Nowa reguła pojawi się na liście. Następnie wchodzimy w szczegóły nowej reguły.
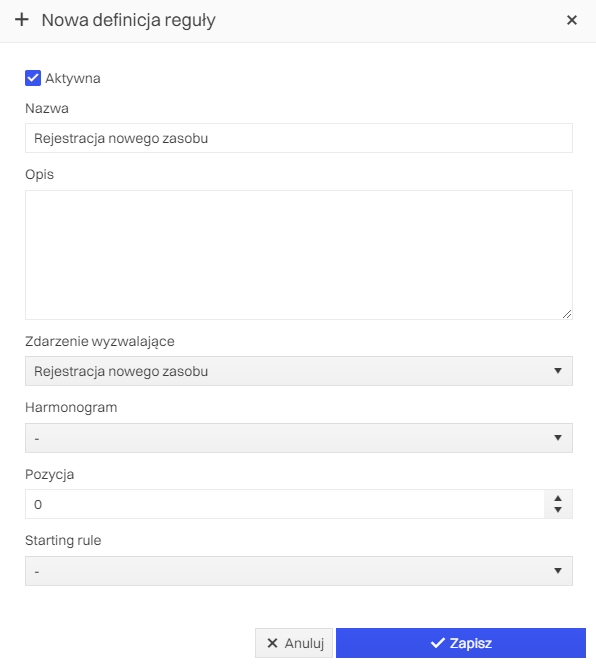
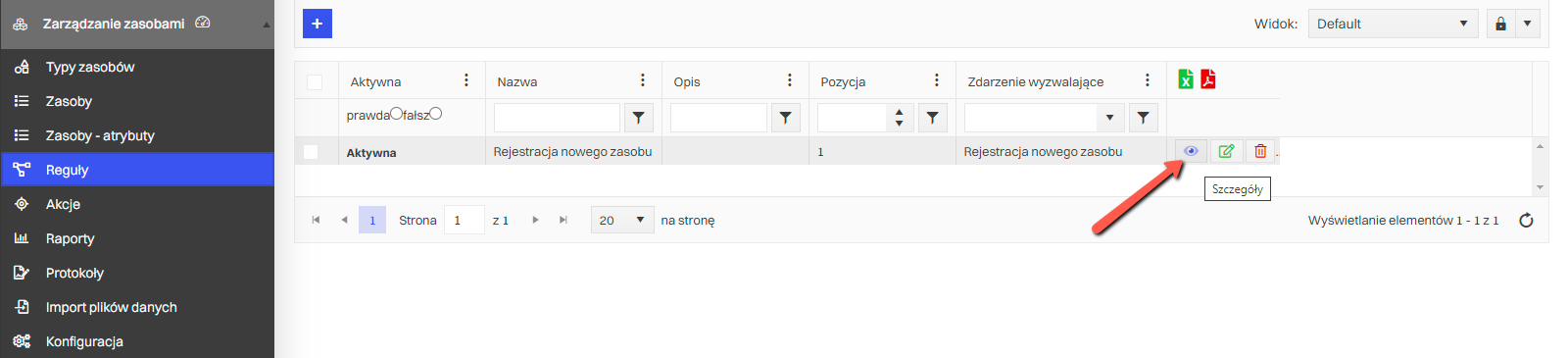
W szczegółach reguły możemy zobaczyć całe jej drzewo oraz dodać akcje i warunki. W tym przypadku dodajemy akcję dla prawdy (przyciski aktywują się po kliknięciu w pole z nazwą zdarzenia wyzwalającego).
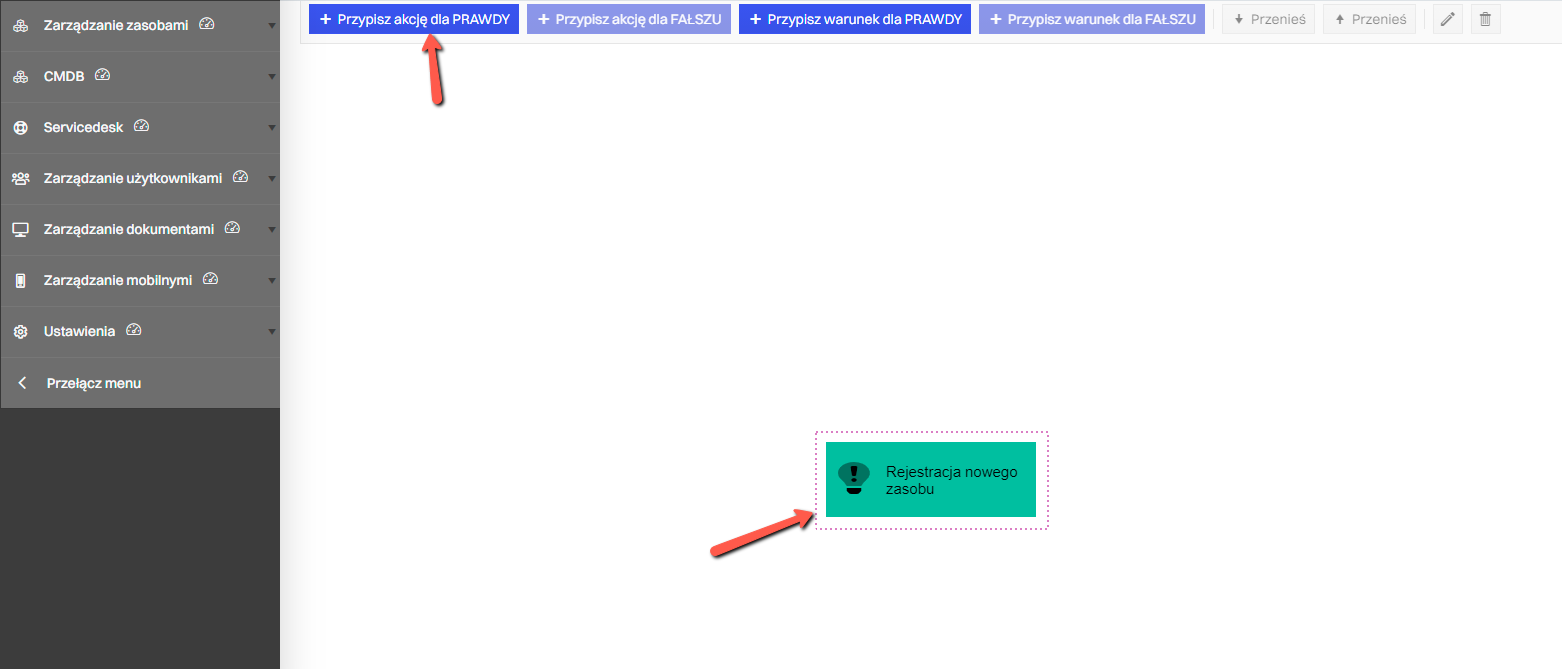
Klikamy Nowy, aby dodać akcję i wybieramy typ akcji Wyślij powiadomienie email.
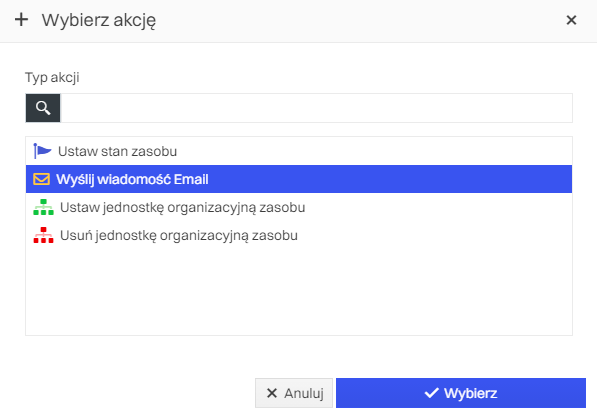
W kolejnym kroku wypełniamy formularz, w którym wpisujemy nazwę akcji, temat powiadomienia mailowego, adres na który ma być wysłane powiadomienie oraz treść powiadomienia. Na koniec klikamy przycisk Zapisz.
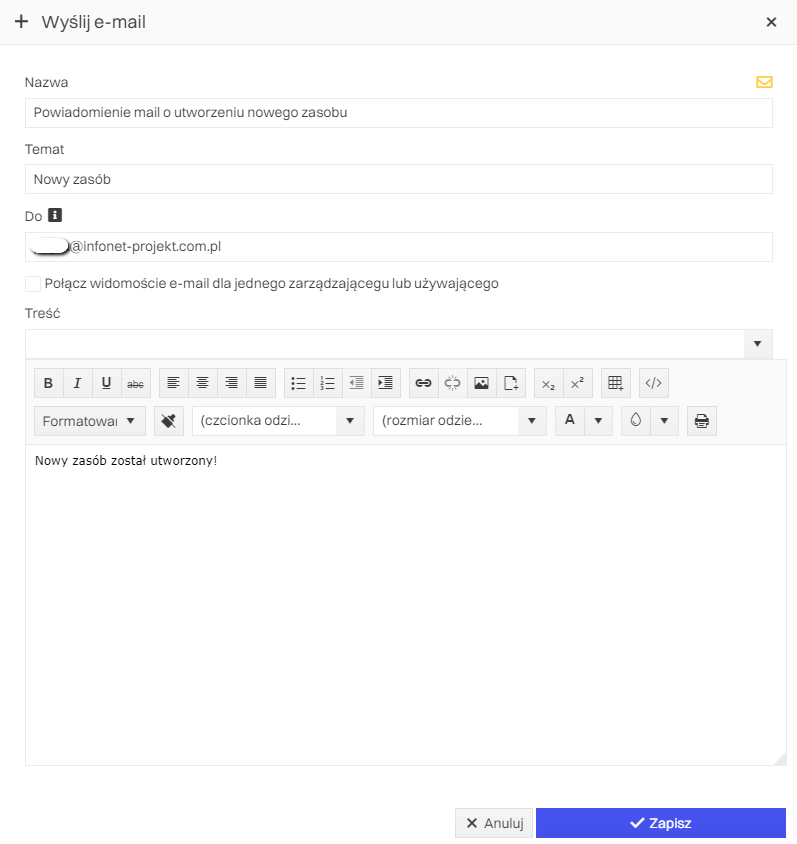
Po odświeżeniu widoku drzewa reguły zostaje ono zakualizowane.
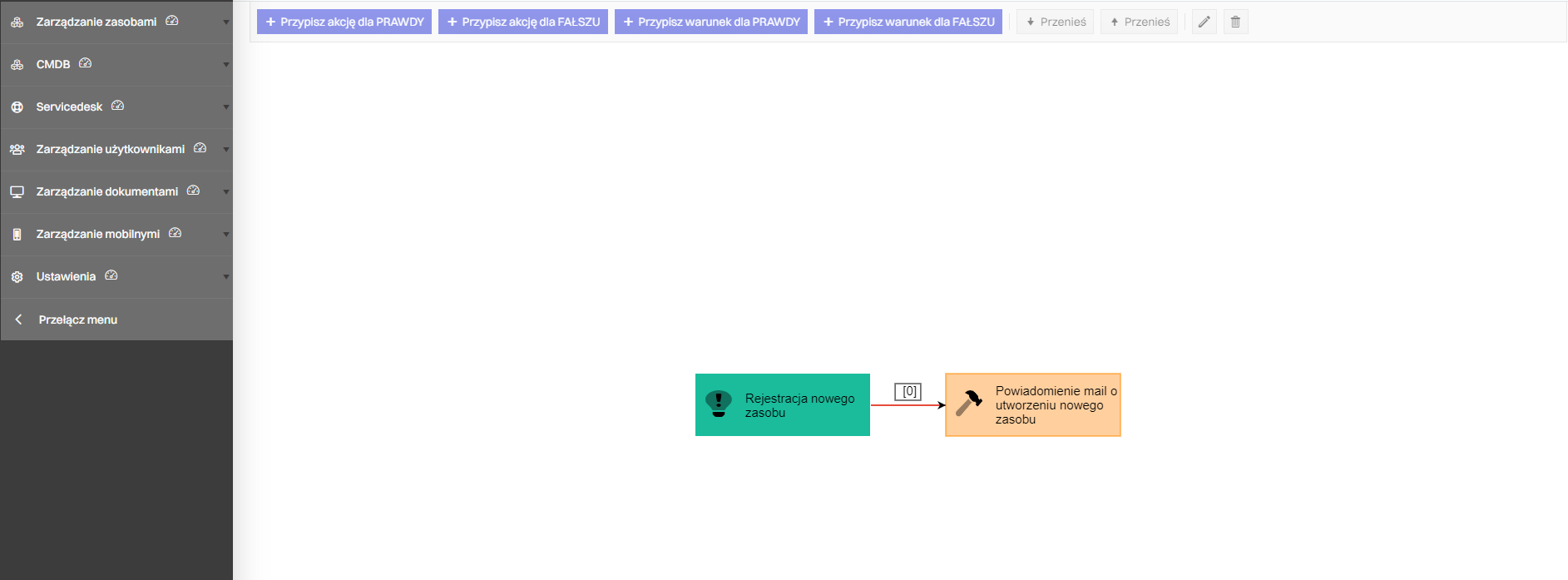
Tworzymy nowy zasób i sprawdzamy, czy na podany w akcji adres email przyjdzie skonfigurowane powiadomienie o stworzeniu zasobu.

2) Przypisanie używającego - powiadomienie odpowiedniego użytkownika mailem o przypisaniu do niego konkretnego zasobu wybranego typu.
Wybieramy zdarzenie wyzwalające Przypisanie używającego, wypełniamy formularz i zatwierdzamy. Nowa reguła pojawi się na liście. Następnie wchodzimy w szczegóły nowej reguły.

W szczegółach klikamy w pole zdarzenia wyzwalającego i klikamy przycisk Przypisz warunek dla PRAWDY. W kolejnym oknie wybieramy nowy typ warunku Typ zasobu, a dalej uzupełniamy formularz nowego warunku (w tym przypadku podajemy nazwę i wybieramy zasób dla którego zostanie wysłane powiadomienie).
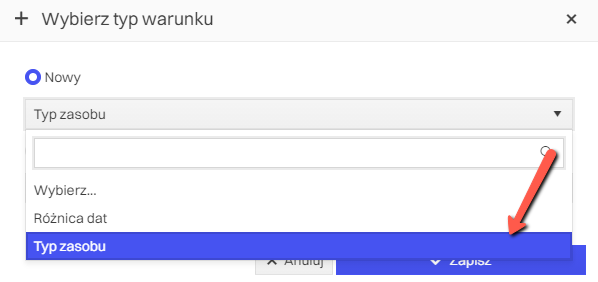
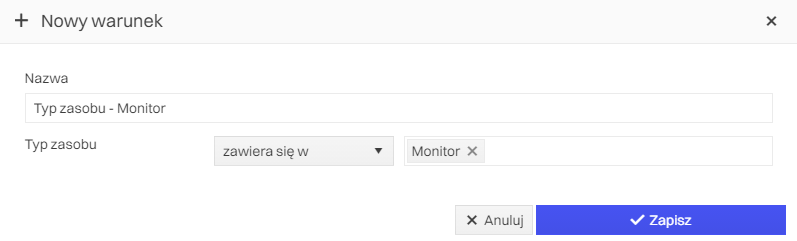
Po zapisaniu i zaktualizowaniu drzewa reguły klikamy w stworzony warunek, a następnie w przycisk Przypisz akcję dla PRAWDY. Klikamy Nowa, a następnie wybieramy akcję Wyślij wiadomość Email.
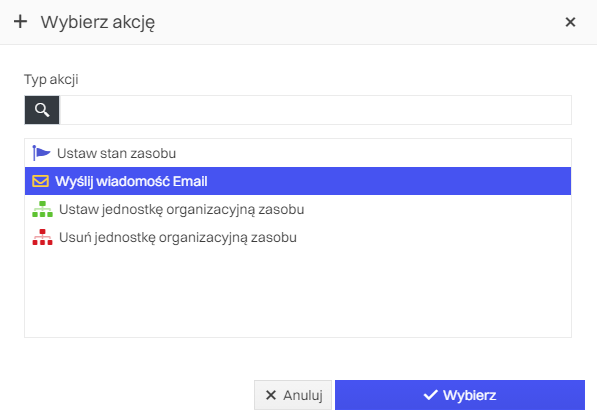
Uzupełniamy formularz o nazwę akcji, temat maila oraz jego treść. Dodatkowo musimy podać konkretny adres email na który ma być wysłane powiadomienie lub wybrać z listy Używający (automatycznie pobiera adres mail osoby przypisanej jako używająca dany zasób).
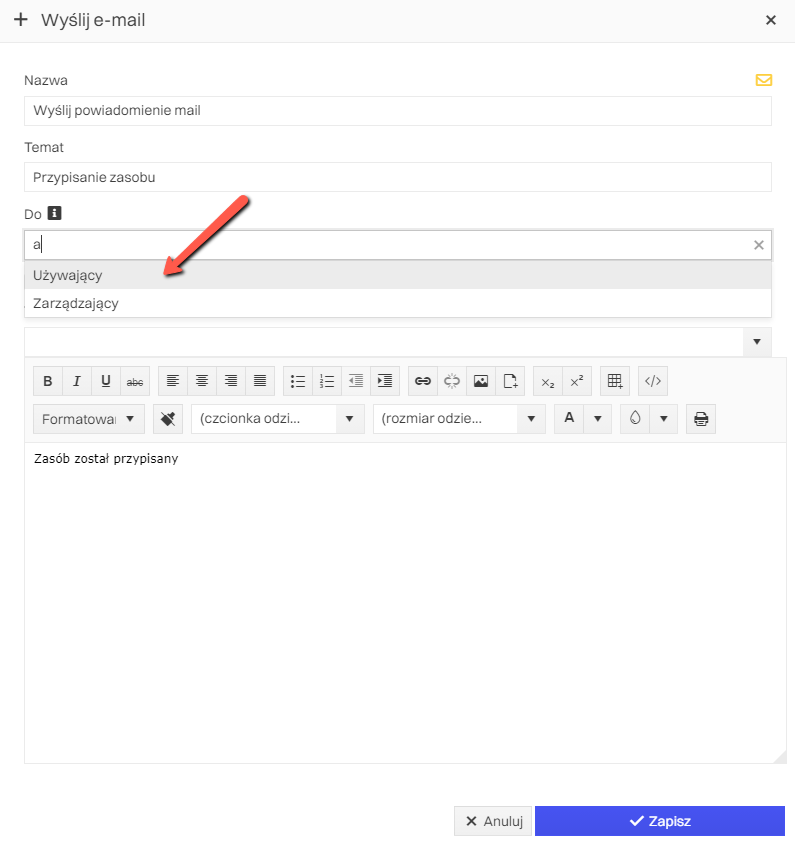
Po zatwierdzeniu i odświeżeniu ekranu drzewo decyzji reguły zostanie zaktualizowane. Aby sprawdzić poprawność reguły, zgodnie z jej przebiegiem tworzymy zasób o typie Monitor i przypisujemy używającego. Jeśli wszystko jest skonfigurowane poprawnie, używający dostanie wiadomość email o przypisaniu zasobu.

3) Przypisanie zarządzającego - zmiana stanu zasobu po przypisaniu zarządzającego
Wybieramy zdarzenie wyzwalające Przypisanie używającego, wypełniamy formularz i zatwierdzamy. Nowa reguła pojawi się na liście. Następnie wchodzimy w szczegóły nowej reguły (tak jak w przykładzie 2 - Przypisanie używającego). W szczegółach klikamy w pole zdarzenia wyzwalającego i klikamy przycisk Przypisz akcję dla PRAWDY. Klikamy Nowa, a następnie wybieramy typ akcji Ustaw stan zasobu.
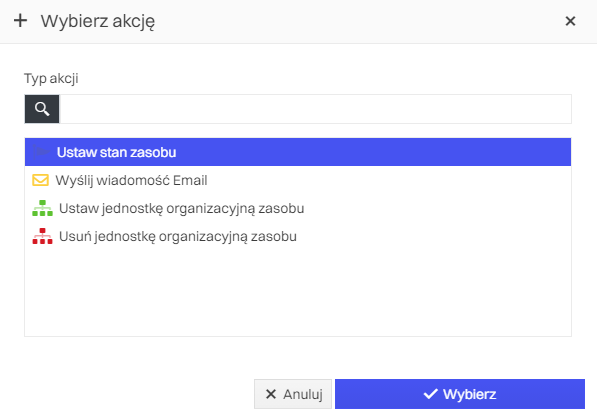
Nadajemy nazwę i wybieramy stan zasobu dla akcji. Następnie zapisujemy i odświeżamy widok reguły.
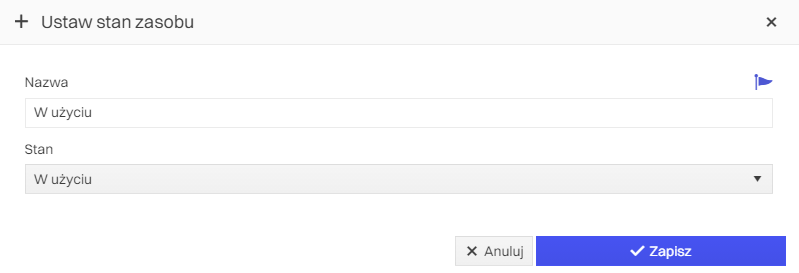
Przypisujemy zarządzającego dla wybranego zasobu i sprawdzamy, czy jednocześnie zmieni się status danego zasobu.

4) Zlikwidowanie zasobu - powiadomienie mail używającego i zarządzającego o zlikwidowaniu zasobu
Wybieramy zdarzenie wyzwalające Zlikwidowanie zasobu, wypełniamy formularz i zatwierdzamy. Nowa reguła pojawi się na liście. Następnie wchodzimy w szczegóły nowej reguły (tak jak w przykładzie 2 - Przypisanie używającego). W szczegółach klikamy w pole zdarzenia wyzwalającego i klikamy przycisk Przypisz akcję dla PRAWDY. Klikamy Nowa, a następnie wybieramy typ akcji Wyślij wiadomość Email.
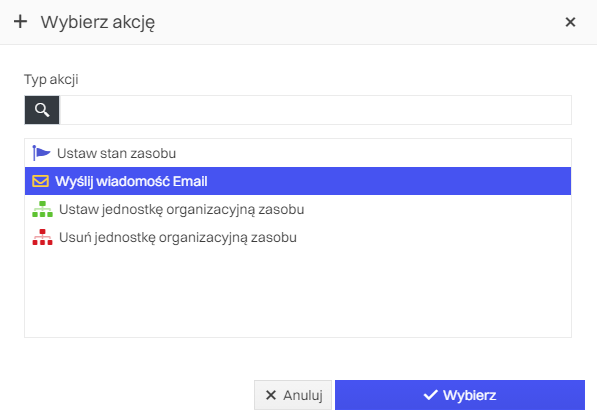
Uzupełniamy formularz o nazwę akcji, temat maila oraz jego treść. Dodatkowo musimy podać konkretne adresy email na który ma być wysłane powiadomienie (Używającego i Zarządzającego) lub wybrać z listy Używający i Zarządzający (automatycznie pobiera adres mail osoby przypisanej jako używająca dany zasób).
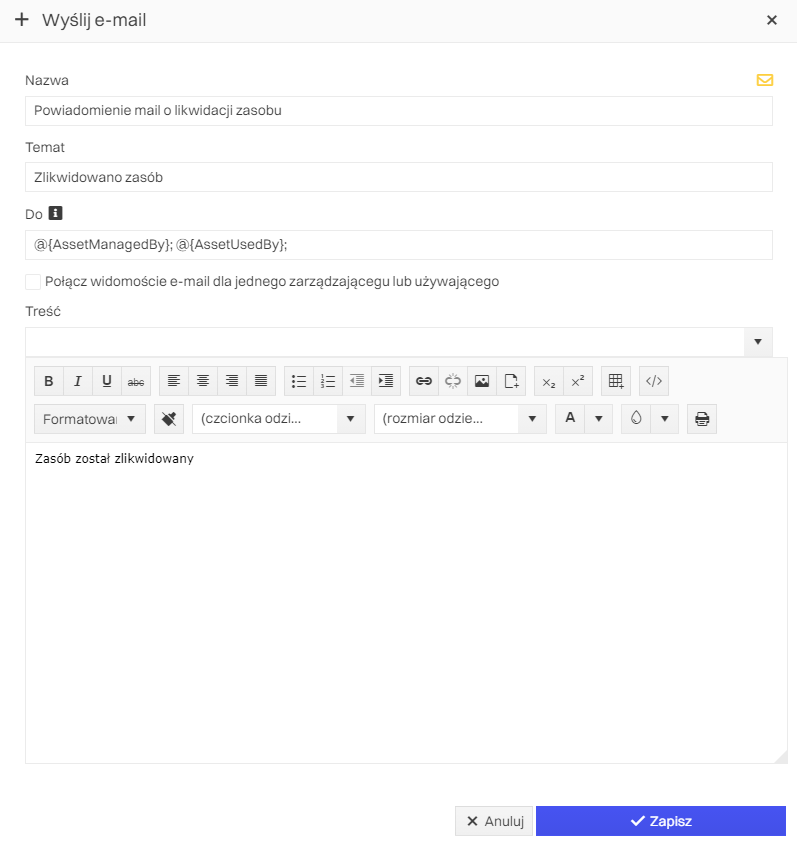
Po zapisaniu i odświeżeniu drzewa reguły przechodzimy do listy zasobów i dla wybranego zasobu posiadającego Używającego i Zarządzającego klikamy akcję Zlikwiduj.
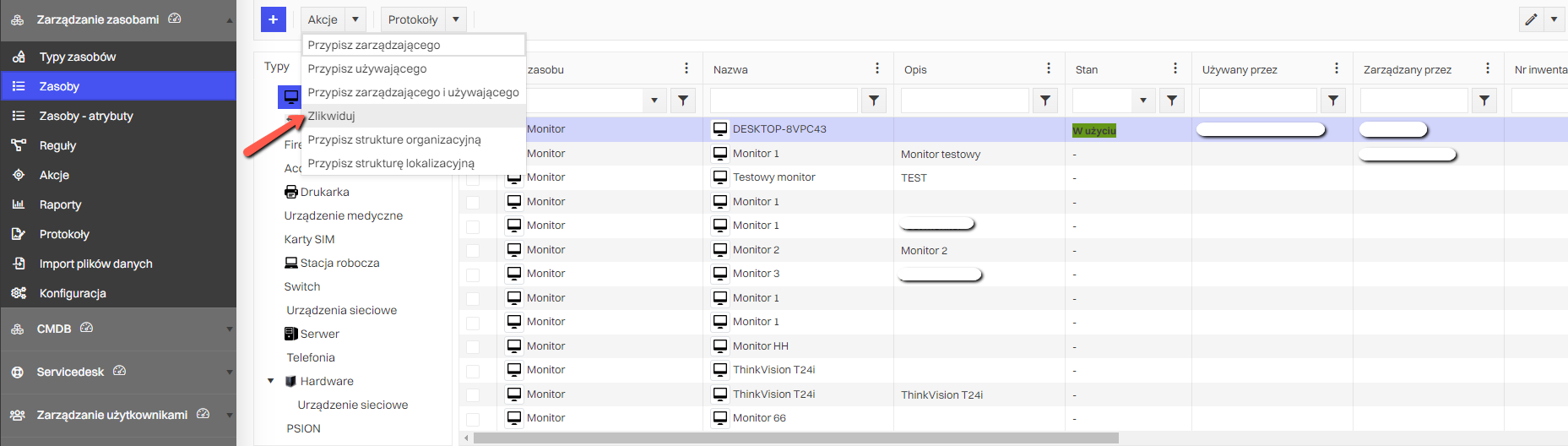
Jeśli wszystko jest skonfigurowane poprawnie, Używający i Zarządzający dostaną powiadomienie o likwidacji zasobu.

